Windows 10 ger dig många alternativ som du kan konfigurera direkt i operativsystemet, men på alla bärbara och stationära datorer finns det vissa inställningar som du bara kan ändra i BIOS (Basic Input/Output System). BIOS är den programvara som är inbyggd i datorns moderkort och som styr allt från startordningen för dina enheter till säkerhetsalternativ före start till om Fn-tangenten på tangentbordet aktiverar en funktionstangent eller en mediakontroll.
Olyckligtvis kan du inte komma åt BIOS direkt från Windows, eftersom BIOS är en miljö före start. På vissa äldre datorer eller datorer som avsiktligt är inställda på att starta långsamt kan du trycka på en funktionstangent som F1 eller F2 vid start för att komma in i BIOS.
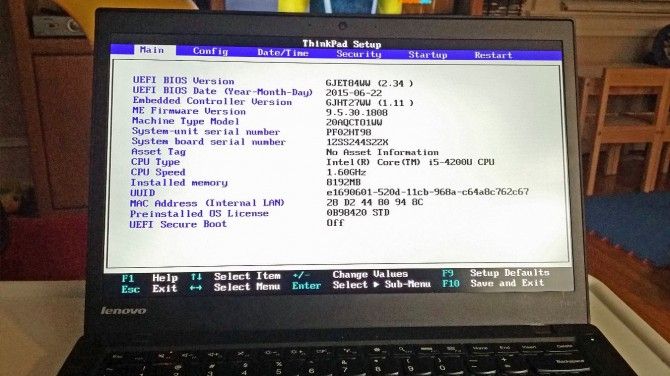
De flesta datorer som tillverkats under de senaste fyra åren startar dock Windows 10 för snabbt för att kunna lyssna på en tangenttryckning vid uppstart. Om du vill komma åt BIOS på en Windows 10-dator måste du följa de här stegen.
Mer: Windows 10-inställningar som du bör ändra direkt
Hur du går in i BIOS på en Windows 10-dator
1. Navigera till inställningar. Du kommer dit genom att klicka på kugghjulsikonen i startmenyn.
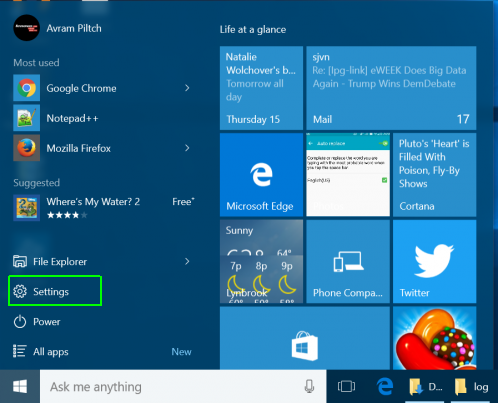
2. Välj Uppdatera & säkerhet.
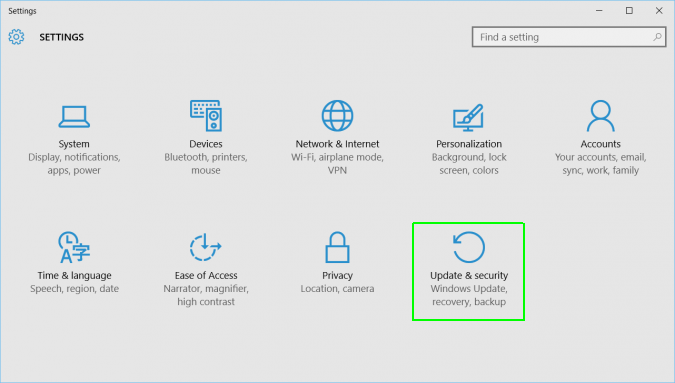
3. Välj Återställning i menyn till vänster.

4. Klicka på Starta om nu under Avancerad uppstart. Datorn startar om till en särskild meny.
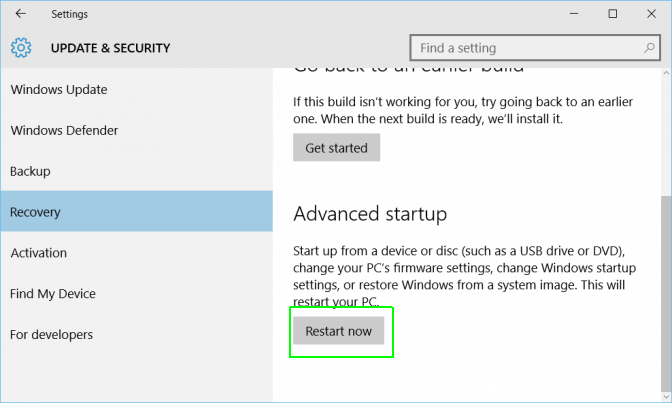
5. Klicka på Felsökning.
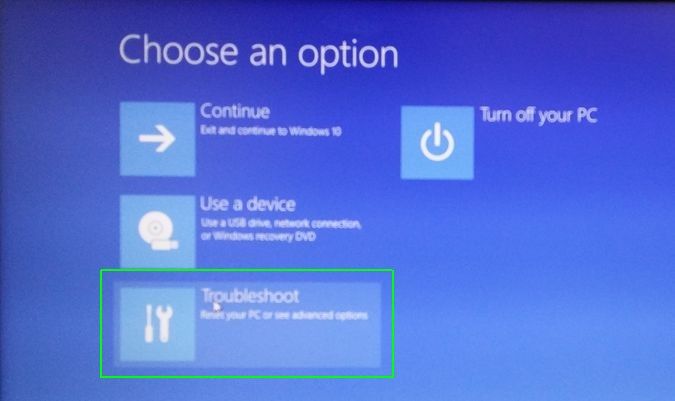
6. Klicka på Avancerade alternativ.
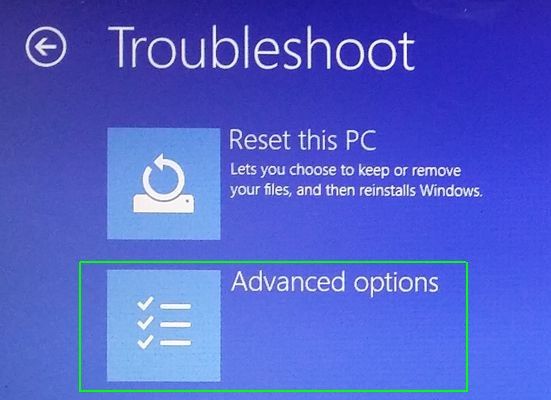
7. Välj Inställningar för UEFI Firmware. Om du inte ser den här ikonen trycker du i stället på Startup Settings. När datorn startas om trycker du på F1 (eller F2) för att komma åt BIOS.
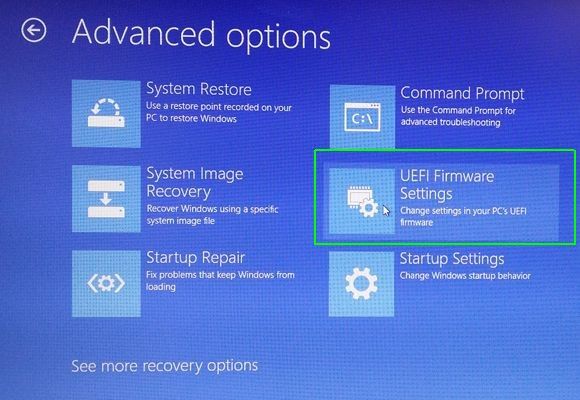
8. Klicka på Starta om.
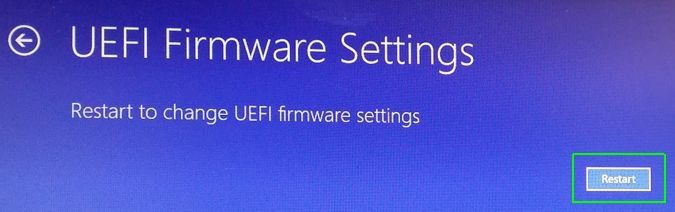
Ditt system startas om och tar dig till BIOS.
- Hur du använder Windows 10 – Guide för nybörjare & Power Users
- Hur du återställer din Windows 10-dator
- Hur och när du defragmenterar hårddisken i Windows 10
Windows 10 irritationsmoment och problem
- Förra tipset
- Nästa tipset
- Reparation av Windows 10
- Förhindra låsskärmen
- Aktivera eller inaktivera gråskalaläge
- Inställ kompatibilitetsläge för appar
- Åtkomst till BIOS på en Windows 10-dator
- Stoppa Windows Update från att automatiskt omstarta datorn
- Avaktivera app-meddelanden
- Lös upp långsam-Windows nedladdningsmapp som öppnas långsamt
- Disaktivera personaliserade annonser på Microsofts webbplatser och appar
- Stoppa Skypes irriterande automatiska uppdateringar
- Bättar felet ”Boot Configuration Data File is Missing”
- Rensa körkommandots historik
- Disaktivera Cortana
- Deinstallera och återskapa inbyggdainbyggda appar
- återställ en saknad batteri-ikon
- Lös ett fel i en startkonfigurationsfil
- Hantera menyn Avancerade startalternativ
- Leta bort en låst fil
- Nybörja utan att starta om
- Rullera tillbaka Windows 10 till en tidigare version
- Avaktivera automatiska drivrutinsnedladdningar
- Avaktivera Internet Explorer
- Pausera Windows-uppdateringar i upp till 35 dagar
- Använd batterisparare
- Degradera till Windows 10 S
- Spara Netflix-videor för offlinevisning
- Alla Windows 10-tips
- Svåraste irritationsmoment i Windows 10
- Disaktivera lösenordet när du vaknar
Renoverade nyheter