- Chris Hoffman
@chrisbhoffman
- Uppdaterad 1 november 2017, 2:48pm EDT


Det finns flera sätt att installera Windows 10 på datorn, oavsett om du uppgraderar från Windows 7 eller 8, installerar ett nytt operativsystem från grunden eller installerar om en ny version av Windows 10. Det finns fortfarande sätt att få en gratis uppgraderingslicens för Windows 10 också.
Hur du får en Windows 10-licens
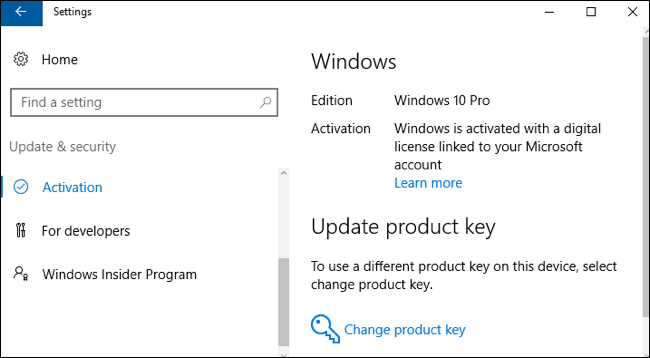
RELATERAT: Det finns en mängd olika sätt att få en Windows 10-licens till din dator, och många av dem är fortfarande gratis.
- Uppgradera från Windows 7 eller 8: Microsoft erbjuder fortfarande en gratis Windows 10-uppgradering till datoranvändare som använder tillgänglighetsverktyg. Du kan också fortfarande installera Windows 10 och ange en Windows 7- eller 8-nyckel i installationsprogrammet för att få en gratis Windows 10-uppgraderingslicens. När du har utfört uppgraderingen en gång har din dator en Windows 10-licens för alltid. Så om du uppgraderade när Windows 10 släpptes och nedgraderade kort därefter kan du fortfarande uppgradera till Windows 10 gratis. En licens som är kopplad till din dator lagras på Microsofts servrar.
- Köp en ny dator med Windows 10: Om din dator kom med Windows 10 installerat har den troligen en licensnyckel inbäddad i dess UEFI-firmware. Tillverkaren betalade för en licens och du kan installera om Windows 10 på datorn utan att ange nyckeln. Windows 10:s installationsprogram hämtar nyckeln från ett chip på moderkortet.
- Köp en Windows 10-licens: Om du bygger en egen dator och ännu inte har något operativsystem kan du köpa en Windows 10-licens från Microsoft, precis som du kunde göra med tidigare versioner av Windows.
- Skaffa ingen licens: Du kan också installera Windows 10 utan att ange en produktnyckel. Du kommer att se meddelanden som talar om att ditt Windows 10-system inte är licensierat och måste aktiveras, men det kommer att vara fullt användbart. Du kan även köpa en Windows 10-licens från butiken i Windows 10 för att förvandla det till en korrekt licensierad Windows 10-dator. Detta är en praktisk lösning för att testa Windows 10 på en dator utan att köpa den först.
När du vet vilken metod som kommer att fungera för dig går du vidare till något av avsnitten nedan för att installera Windows 10.
Hur du uppgraderar till Windows 10 från Windows 7 eller 8
RELATERAT: Du kan fortfarande få Windows 10 gratis från Microsofts webbplats för tillgänglighet
Du kan använda Microsofts uppgraderingsverktyg för att installera Windows 10 på din dator om du redan har Windows 7 eller 8.1 installerat. Detta gör det också möjligt att nedgradera och gå tillbaka till Windows 7 eller 8.1 efter uppgraderingen om du inte gillar det.
Om du utnyttjar erbjudandet från Assistive Technologies laddar du bara ner verktyget från webbplatsen Assistive Technologies och klickar dig igenom guiden. Det kommer att ge din dator en gratis Windows 10-licens och installera Windows 10.
Assistive Technologies erbjudande löper ut den 31 december 2017. Men om du utnyttjar erbjudandet innan dess kommer din dator permanent att ha en äkta Windows 10-licens.

Om du uppgraderar till Windows 10 av en annan anledning – kanske har du tidigare uppgraderat till Windows 10 på den nuvarande datorn och den har redan en giltig licens – kan du använda verktyget Ladda ner Windows 10. Klicka på ”Ladda ner verktyget nu”, kör det och välj ”Uppgradera den här datorn”. Följ instruktionerna på skärmen för att slutföra uppgraderingsprocessen.

Verktyget du använder hämtar Windows 10-installationsfilerna och påbörjar installationsprocessen.
Hur du hämtar installationsmedier och gör en ren installation av Windows 10
RELATERAT: Om du inte vill uppgradera från en befintlig Windows-installation kan du ladda ner det officiella installationsmediet för Windows 10 gratis från Microsoft och göra en ren installation. Detta gör du genom att besöka Microsofts sida Ladda ner Windows 10, klicka på ”Ladda ner verktyget nu” och köra den nedladdade filen. Välj ”Create installation media for another PC”.
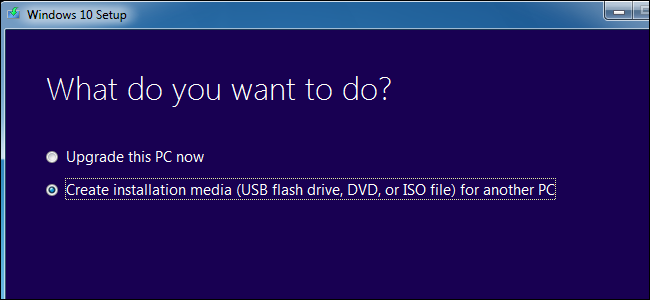
Visst att välja språk, utgåva och arkitektur som du vill installera av Windows 10. Om du installerar det på en dator med en 64-bitars CPU vill du förmodligen ha 64-bitarsversionen. Om du installerar den på en dator med en 32-bitars CPU behöver du 32-bitarsversionen. Du kan kontrollera vilken typ av CPU din dator har om du inte vet det spontant.
Om du installerar Windows 10 på den aktuella datorn är det bara att låta rutan ”Använd de rekommenderade alternativen för den här datorn” vara markerad, så laddar verktyget automatiskt ner rätt version för den aktuella datorn.
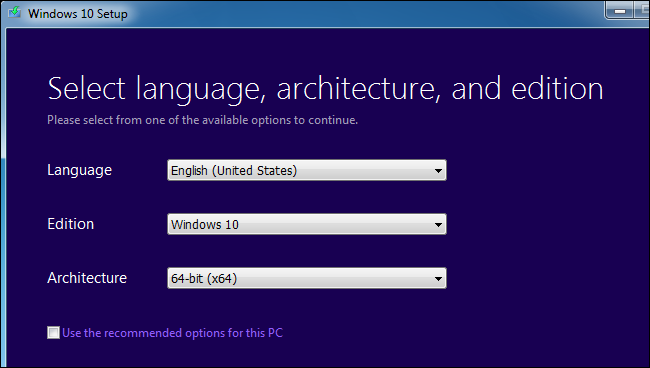
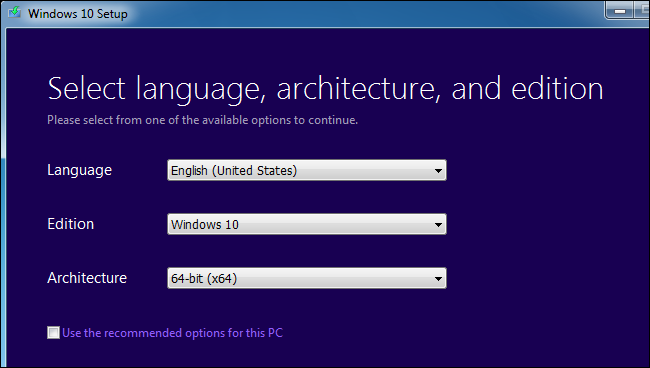
Verktyget gör det möjligt att kopiera Windows 10-installationsfilerna till en USB-enhet eller bränna dem på en DVD. Om du använder en USB-enhet måste den vara minst 4 GB stor. Alla filer på USB-enheten raderas som en del av den här processen.
Om du vill installera Windows 10 i en virtuell maskin väljer du alternativet ”ISO-fil” här. Verktyget hämtar en ISO-fil och du kan sedan starta upp den hämtade ISO-filen i en virtuell maskin för att installera Windows 10 i den
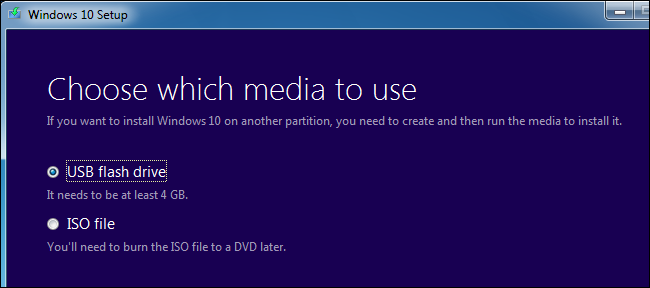
RELATERAT: Så här startar du datorn från en skiva eller ett USB-minne
När du har skapat installationsmediet måste du sätta in det i datorn som du vill installera Windows 10 på. Du startar sedan upp från installationsmediet. Detta kan kräva att du ändrar startordningen i datorns BIOS eller UEFI-firmware.

På skärmen Windows Setup väljer du språk, tids- och valutaformat och tangentbordslayout. Klicka på ”Nästa” för att fortsätta.
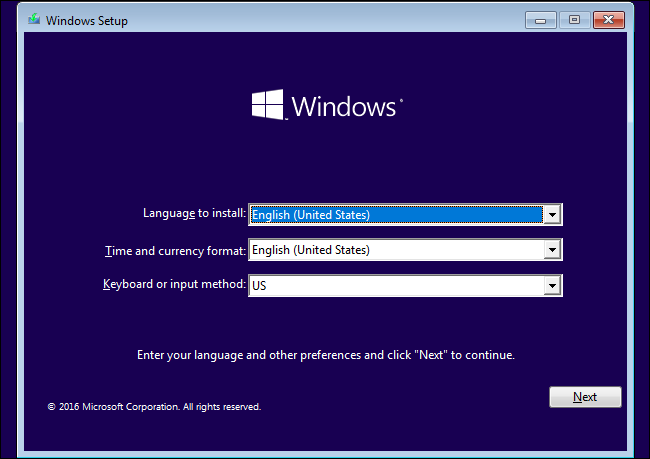
När du kommer till installationsskärmen väljer du ”Installera nu” och följer instruktionerna för att installera Windows 10 på datorn.
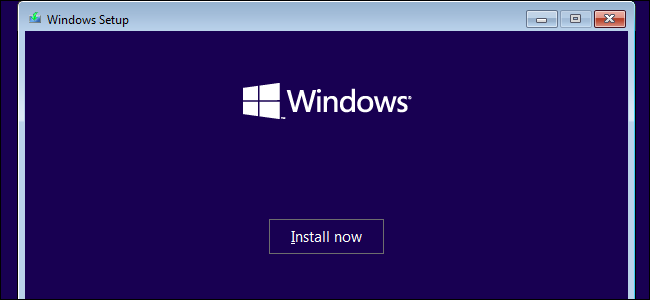
När du ser skärmen Aktivera Windows måste du antingen ange en nyckel eller hoppa över den. Du kanske inte ser den här skärmen om Windows 10 automatiskt upptäcker en nyckel som är kopplad till datorns maskinvara.
- Om du aldrig tidigare har installerat och aktiverat Windows 10 på den här datorn anger du din Windows 10-nyckel här. Om du inte har någon men har en giltig Windows 7-, 8- eller 8.1-nyckel anger du den här istället.
- Om du tidigare har utnyttjat erbjudandet om gratis uppgradering av Windows 10 på den här datorn klickar du på ”Jag har ingen produktnyckel”. Windows aktiveras automatiskt med en ”digital licens” som är kopplad till datorns maskinvara på Microsofts servrar när det är installerat.

När du kommer till skärmen ”Vilken typ av installation vill du ha?” klickar du på ”Anpassad” för att utföra en ren installation och ta bort allt på datorn. (Om du har ändrat dig och vill uppgradera din befintliga installation kan du klicka på ”Uppgradera”.)

På nästa skärm väljer du den hårddisk du vill installera Windows på och raderar den. Om du har flera partitioner på den hårddisken kanske du vill radera även dessa.
Varning: När du raderar en partition raderar du också alla filer på den partitionen. Se till att du har säkerhetskopior av alla viktiga filer innan du gör detta!
När du är klar med att radera partitioner bör du ha ett stort block med ”Unallocated Space”. Välj det, klicka på ”New” (ny) och när enheten har formaterats klickar du på Next (nästa).

Windows 10 kommer att installera sig självt och kan starta om några gånger under den här processen. När det är klart visas det normala installationsgränssnittet som du ser när du installerar Windows 10 på en ny dator, där du kan lägga till användarkonton och justera olika inställningar.

Hur du installerar om Windows 10 på en dator som redan har Windows 10
RELATERAT: Om du redan har Windows 10 på din dator och vill göra en ny installation kan du också göra det.
Windows 10:s Creators Update gör det mycket enklare att installera Windows 10 från grunden. Du kan använda alternativet ”Nystart” i Windows Defender för att få ett helt nyinstallerat Windows 10-system från Microsoft. Till skillnad från standardalternativen Uppdatera och Återställ, som bevarar all bloatware som datortillverkaren har installerat, raderar detta bort allt som tillverkaren har installerat och lämnar bara ett färskt Windows 10-system.

Om du inte har Windows 10 installerat för tillfället eller om du bara föredrar att göra saker och ting på det gammaldags sättet, kan du också använda programmet Ladda ner Windows 10 för att skapa Windows 10-installationsmedier och installera om från början, om du föredrar det. Oavsett om din dator kom med en Windows 10-licens eller om du tidigare har utnyttjat erbjudandet om gratis uppgradering behöver du inte ange någon licensnyckel under den här processen. Din Windows 10-licens förvärvas automatiskt från datorns maskinvara eller via Microsofts servrar.
Chris Hoffman är chefredaktör för How-To Geek. Han har skrivit om teknik i över tio år och var kolumnist på PCWorld i två år. Chris har skrivit för New York Times, intervjuats som teknikexpert på TV-stationer som NBC 6 i Miami och fått sitt arbete bevakat av nyhetsbyråer som BBC. Sedan 2011 har Chris skrivit över 2 000 artiklar som har lästs nästan en miljard gånger – och det är bara här på How-To Geek.Läs hela bio ”