För dem som inte har råd att utveckla webbplatser från grunden finns det nu flera innehållshanteringssystem (CMS) som WordPress som du kan använda för att skapa bloggar och kompletta webbplatser med några få klick.
WordPress är ett kraftfullt, gratis och öppen källkod, mycket pluggbart och anpassningsbart CMS som används av miljontals människor runt om i världen för att driva bloggar och fullt fungerande webbplatser.
Det är lätt att installera och lära sig, särskilt för personer som inte har tidigare kunskaper om utformning och utveckling av webbplatser. Med miljontals tillgängliga plugins och teman, utvecklade av en aktiv och hängiven gemenskap av andra användare och utvecklare, som du kan använda för att skräddarsy din blogg eller webbplats så att den fungerar och ser ut precis som du vill.
Lästips: Hur man installerar WordPress med LAMP + Postfix som Send-Only Mail Notifications
Krav:
- En dedikerad VPS med ett registrerat domännamn, jag föreslår att du väljer Bluehost hosting, som erbjuder 50 % rabatt, ett gratis domännamn och gratis SSL.
I det här inlägget kommer vi att gå igenom de olika stegen du kan följa, för att installera den senaste versionen av WordPress 5.3 på Ubuntu 18.10-18.04, Ubuntu 16.10-16.04 och Linux Mint 18-19 med LAMP-stack (Linux, Apache, MySQL och PHP).
Installera LAMP på Ubuntu och Linux Mint
Först ska vi avslöja de olika stegen för installation av LAMP-stack innan vi går vidare till att installera WordPress.
Steg 1: Installera Apache Web Server
För att installera Apache-webbservern, ge kommandot nedan:
$ sudo apt-get install apache2 apache2-utils
Vi måste aktivera Apache2-webbservern för att starta vid systemets uppstart, samt starta tjänsten enligt följande:
$ sudo systemctl enable apache2$ sudo systemctl start apache2
För att testa om servern körs, öppna webbläsaren och ange http://server_address. Apache2:s standardindexsida visas om webbservern är igång.
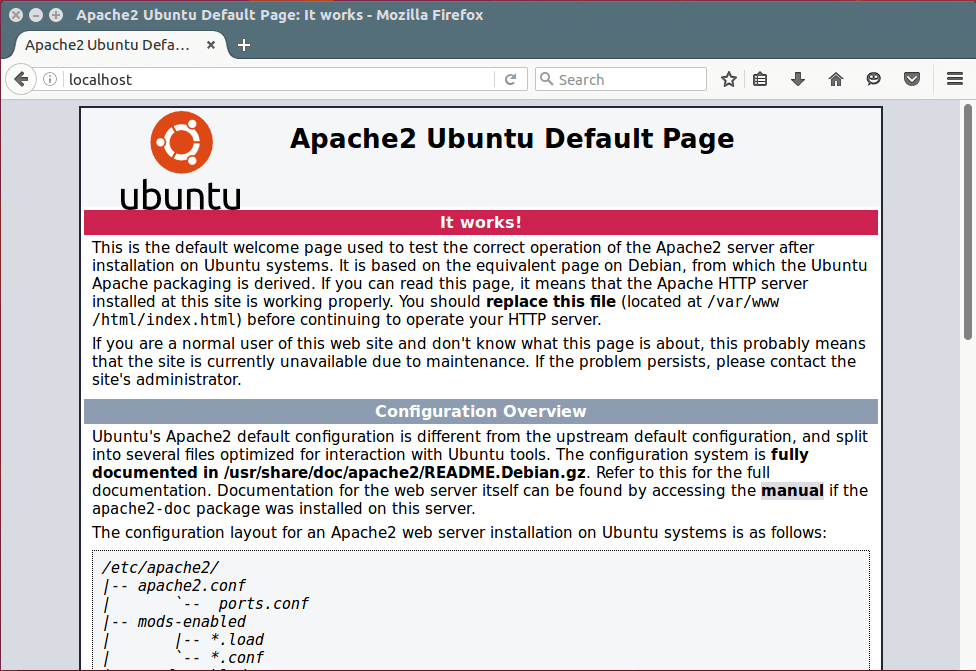
Observera: Apaches standardrotkatalog är /var/www/html, alla dina webbfiler kommer att lagras i denna katalog.
Steg 2: Installera MySQL-databasserver
Nästan måste vi installera MySQL-databasserver genom att köra kommandot nedan:
$ sudo apt-get install mysql-client mysql-server
Om du vill installera MariaDB kan du installera det med hjälp av följande kommando:
$ sudo apt-get install mariadb-server mariadb-client
Under installationen av paketet kommer du att uppmanas att ställa in root-användarlösenordet för mysql, vilket syns i bilden nedan. Välj ett bra och säkert lösenord och tryck sedan på OK-knappen två gånger för att gå vidare.
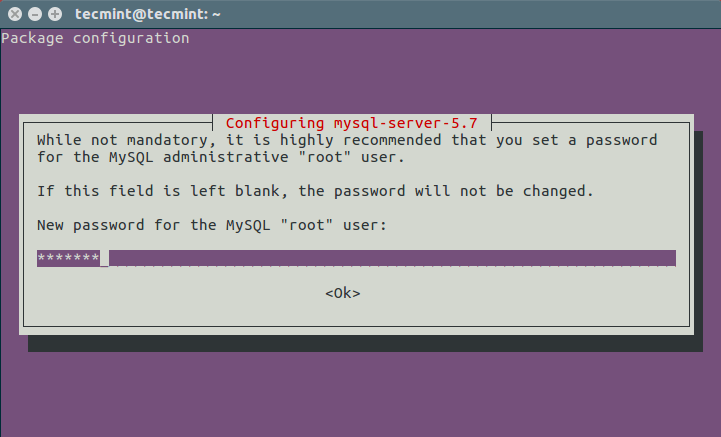
Databasserverinstallationen är ännu inte säker, av den anledningen ska du utfärda följande kommando för att skärpa säkerheten:
$ sudo mysql_secure_installation
Först kommer du att bli ombedd att installera insticksmodulen ”validate_password”, så skriv in Y/Yes och tryck på Enter, och välj även standardnivån för lösenordets styrka. På mitt system har jag redan installerat det.
Viktigt är att om du inte vill ändra root-lösenordet skriver du N/No när du uppmanas att göra det. Svara Y/Yes för resten av de efterföljande frågorna.
Steg 3: Installera PHP och moduler
Sist men inte minst ska vi installera PHP och några moduler för att det ska fungera med webb- och databasservrarna med hjälp av kommandot nedan:
$ sudo apt-get install php7.0 php7.0-mysql libapache2-mod-php7.0 php7.0-cli php7.0-cgi php7.0-gd
För att testa om php fungerar i samarbete med webbservern måste vi dessutom skapa en info.php-fil i /var/www/html.
$ sudo vi /var/www/html/info.php
Och klistra in koden nedan i filen, spara den och avsluta.
<?php phpinfo();?>
När det är gjort öppnar du din webbläsare och skriver in den här adressen http://server_address/info.php. Du bör kunna se php-infosidan nedan som en bekräftelse.
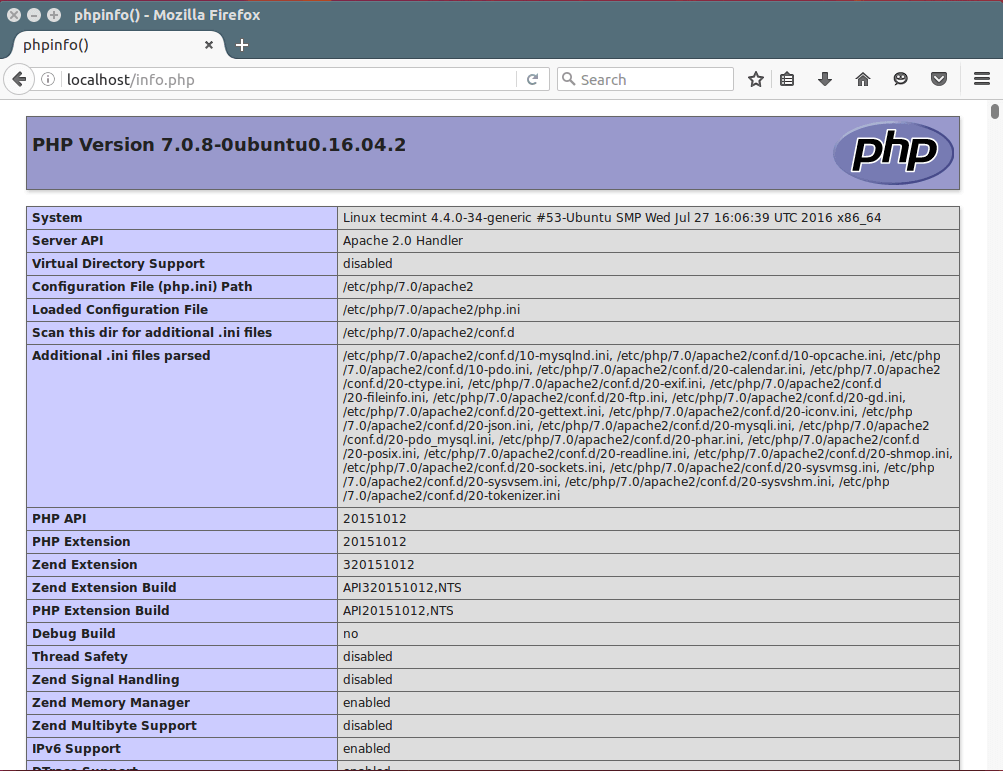
Steg 4: Installera WordPress CMS
Hämta det senaste WordPress-paketet och extrahera det genom att utfärda nedanstående kommandon i terminalen:
$ wget -c http://wordpress.org/latest.tar.gz$ tar -xzvf latest.tar.gz
Förflytta sedan WordPress-filerna från den extraherade mappen till Apaches standardrotkatalog, /var/www/html/:
$ sudo rsync -av wordpress/* /var/www/html/
Nästa steg är att ställa in rätt behörigheter för webbplatskatalogen, det vill säga att ge webbservern äganderätt till WordPress-filerna enligt följande:
$ sudo chown -R www-data:www-data /var/www/html/$ sudo chmod -R 755 /var/www/html/
Steg 5: Skapa WordPress-databas
Uppför kommandot nedan och ange root-användarens lösenord, tryck sedan på Enter för att gå till mysql-skalet:
$ mysql -u root -p
I mysql-skalet skriver du följande kommandon och trycker på Enter efter varje rad av ett mysql-kommando. Kom ihåg att använda egna, giltiga värden för database_name, databaseuser och använd även ett starkt och säkert lösenord som databaseuser_password:
mysql> CREATE DATABASE wp_myblog;mysql> GRANT ALL PRIVILEGES ON wp_myblog.* TO 'your_username_here'@'localhost' IDENTIFIED BY 'your_chosen_password_here';mysql> FLUSH PRIVILEGES;mysql> EXIT;
Gå till katalogen /var/www/html/ och byt namn på befintliga wp-config-sample.php till wp-config.php:
$ sudo mv wp-config-sample.php wp-config.php
uppdatera den sedan med din databasinformation under avsnittet MySQL-inställningar (se de markerade rutorna i bilden nedan):
// ** MySQL settings - You can get this info from your web host ** ///** The name of the database for WordPress */define('DB_NAME', ''); /** MySQL database username */ define('DB_USER', ''); /** MySQL database password */ define('DB_PASSWORD', ''); /** MySQL hostname */ define('DB_HOST', ''); /** Database Charset to use in creating database tables. */ define('DB_CHARSET', ''); /** The Database Collate type. Don't change this if in doubt. */ define('DB_COLLATE', );
Och starta om webbservern och mysql-tjänsten med hjälp av nedanstående kommandon:
$ sudo systemctl restart apache2.service $ sudo systemctl restart mysql.service
Öppna webbläsaren och skriv sedan in din serveradress: http://server-address för att få fram välkomstsidan nedan. Läs igenom sidan och klicka på ”Let’s go!” för att gå vidare och fyll i all begärd information på skärmen .
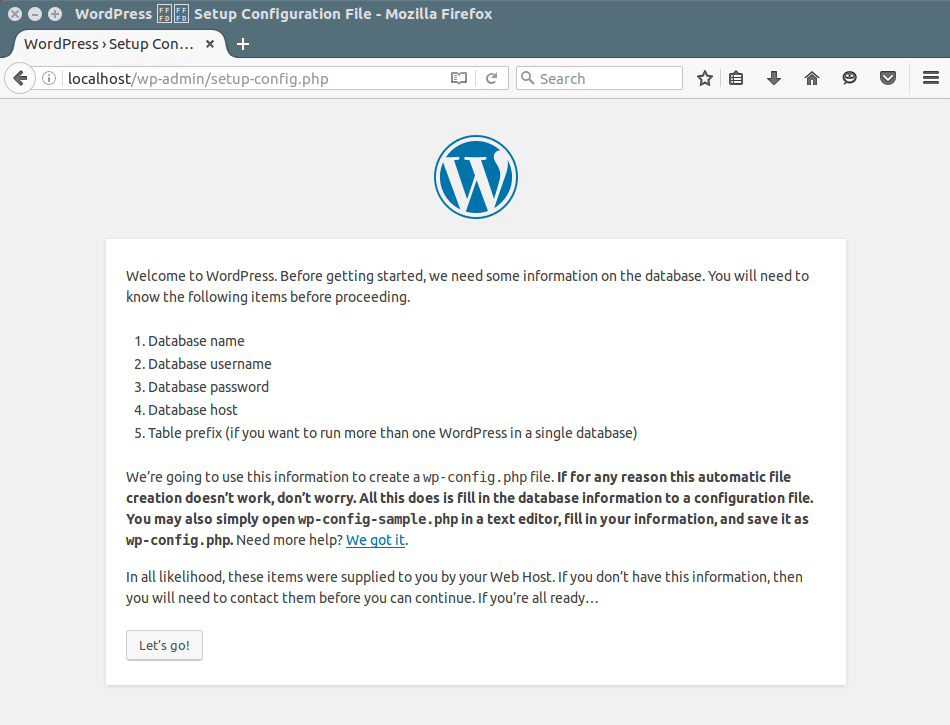
Hoppar du att allt gick bra kan du nu njuta av WordPress på ditt system. Men om du vill uttrycka några problem eller ställa frågor om stegen ovan eller till och med ge ytterligare information som du tror inte har inkluderats i den här handledningen, kan du använda feedback-sektionen nedan för att höra av dig till oss.