Placera en genväg för Windows 10 viloläge på skrivbordet eller i aktivitetsfältet för att få ut fler batteritider ur din bärbara dator. Eller om du arbetar med en stationär dator kan du använda den för att sätta datorn i standby-läge med ett musklick när du tar en paus. Windows 10:s viloläge har fördelen att datorn snabbare kan återgå till ditt senaste arbetstillstånd jämfört med en fullständig avstängning av systemet.
Med viloläget försätts datorn i ett energibesparande tillstånd samtidigt som din nuvarande arbetsmiljö bevaras, komplett med öppna dokument och aktiva programfönster. På så sätt kan du snabbt fortsätta där du slutade när du ”väcker” datorn.
När genvägen för Windows 10 Sleep Mode
Windows 10 har redan en ”ikon” för viloläge i startmenyn, så du kanske undrar varför du skulle behöva en extra genväg till skrivbordet (eller aktivitetsfältet). Sanningen är att du inte *behövs* ytterligare en genväg för Windows 10:s viloläge, men att kunna aktivera viloläget med ett enda klick på en ikon i aktivitetsfältet som alltid sitter där inom räckhåll gör helt enkelt processen ”smidigare”.
I bilden nedan kan du se hur du normalt sett måste klicka på startknappen i Windows (1), sedan klicka på alternativet power (2) och sedan välja ”sleep” i menyn (3) för att få din dator att gå i viloläge. Att kunna göra samma sak med ett enda klick är bara en liten smula trevligare plus att du undviker att råka klicka på fel menyalternativ (”shutdown” ligger precis nedanför ”sleep” i startmenyn) och den frustration som följer med det.
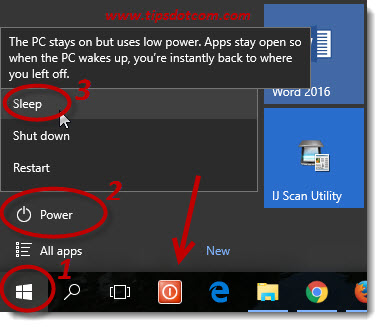
Bilden visar också min ”shutdown”-genväg (markerad med pilen), som jag också alltid använder om jag vill ha en fullständig avstängning i stället för ett viloläge. (Du kan läsa hur du skapar en genväg för avstängning också i min artikel om genväg för avstängning av Windows i artiklarna om datortips och tricks.)
Okej, så låt oss ta en titt på hur du kan skapa din egen genväg för viloläge. För att komma igång högerklickar du med musen på en tom plats på skrivbordet och väljer ”ny” och sedan ”genväg”.
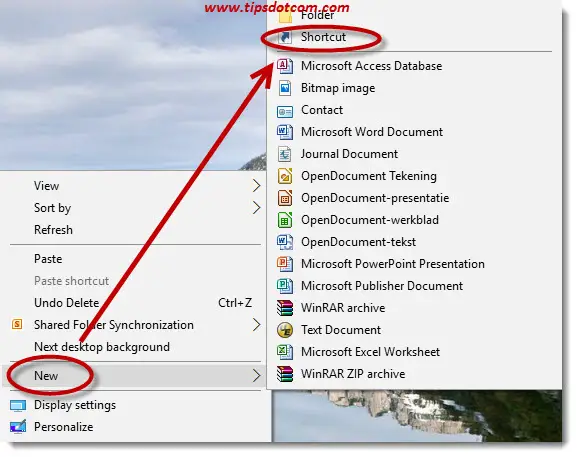
Windows kommer då med dialogrutan ”Skapa genväg”, där du skriver in följande rad, precis som bilden visar (du kan kopiera texten under bilden och klistra in den i dialogrutan).
C:\Windows\System32\rundll32.exe powrprof.dll,SetSuspendState
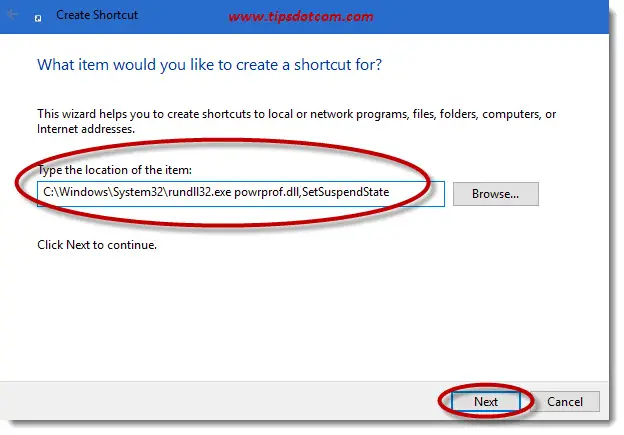
Därefter klickar du på nästa.
Nu vill Windows att du anger ett namn för genvägen.
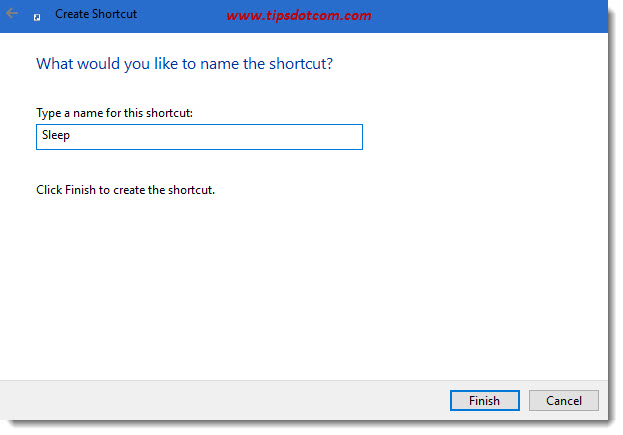
Anteckna ”Sleep” eller vad du tycker beskriver din nya genväg bäst och klicka på avsluta.
Du har nu en ny ikon för en genväg för sömnläge på skrivbordet, men den kan se lite tråkig ut.
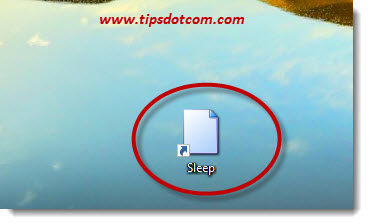
Vi kan försöka hitta en mer passande ikon för din nya genväg för sömnläge i Windows 10. Högerklicka på ikonen och välj ”Egenskaper” i menyn.
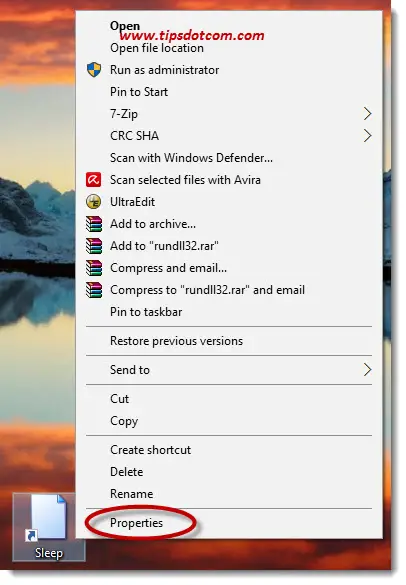
I dialogrutan Egenskaper för din genväg för viloläge klickar du på knappen ”Ändra ikon” för att gå till ikonegenskaperna.
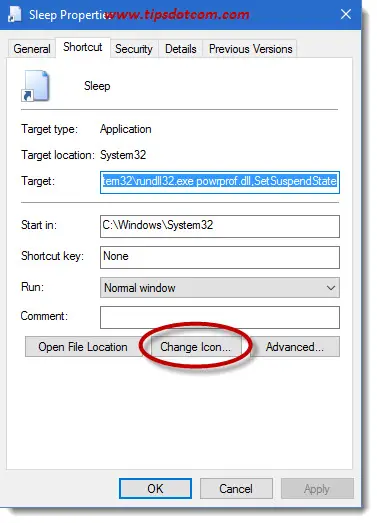
I dialogrutan för ikonegenskaperna klickar du på knappen Bläddra för att fortsätta.
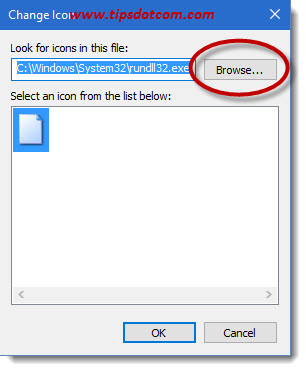
I dialogrutan för öppen fil ”Ändra ikon” skriver du sedan in följande i fältet för filnamn:
%SystemRoot%\system32\shell32.dll
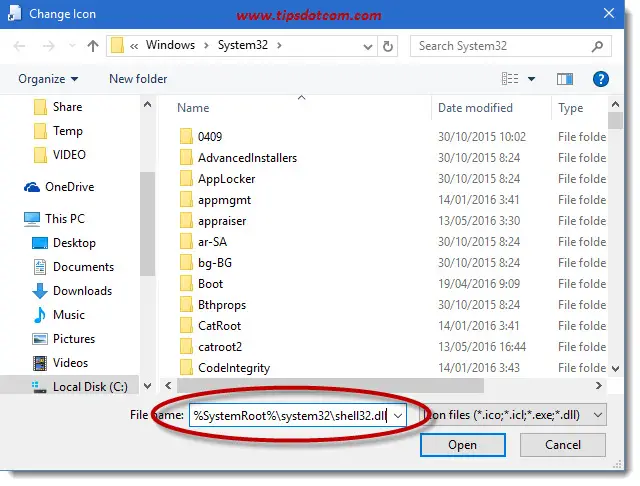
… och klickar på öppna
Välj en ikon som ska representera genvägen för Windows 10:s viloläge från listan och klicka på ok. Klicka på ok en andra gång för att stänga fönstret med ikonegenskaper.
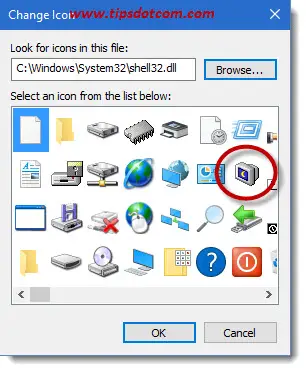
Din ikon kommer nu att se bättre ut än den tomma nya ikonbilden som ursprungligen valdes som standard.

Du kan avsluta ditt arbete genom att högerklicka på din nya sömnikonen och välja ”Fäst i aktivitetsfältet” från menyn.
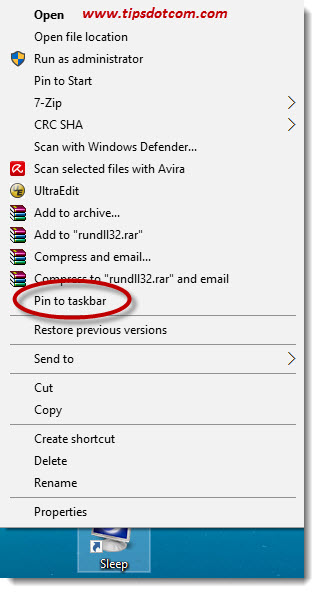
Nu har du en egen genväg för Windows 10:s viloläge i aktivitetsfältet som du kan använda för att sätta datorn i viloläge med ett enda musklick.
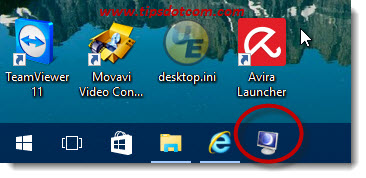
Datorn går i viloläge?
Beroende på dina inställningar kan det hända att genvägen för viloläge leder till att datorn går i viloläge snarare än i viloläge.
För att ändra det beteendet öppnar du en förhöjd kommandotolk (klicka på länken om du inte vet hur du öppnar en förhöjd kommandotolk) och skriver följande kommando i kommandotolken:
powercfg -hibernate off
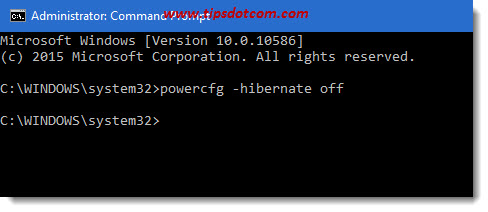
och trycker sedan på ENTER.
Det borde göra susen och nu borde din genväg för vila fungera som den ska!
Redigera: Jag har fått några kommentarer nedan från personer som rapporterat att deras genväg inte fungerade. Det finns också ett alternativt tillvägagångssätt med Sysinternals verktyg psshutdown som du kan prova. Jag har nu skrivit en separat artikel om en genväg för Windows 10 sleep om detta, som du också kan kolla in (också gratis, förstås).