A program átvizsgálja a rendszert, és felsorolja az összes meglévő és esetleg hiányzó illesztőprogramot. Az eszköz azt is érzékeli, hogy van-e már új verzió az aktuális rekordokhoz. Ha szükséges, ezeket közvetlenül a DriverFix segítségével frissítheti.
Ezért töltse be a megfelelő fájlt a számítógépére, és egy kattintással másolja az új verziót a számítógépére.
Mindenesetre javasoljuk, hogy töltse le ezt a driverfrissítő eszközt (100%-ban biztonságos és általunk tesztelt), hogy ezt automatikusan elvégezze.

DriverFix
Ez a remek szoftver néhány kattintással frissíti az összes driverét, ezért mindenképpen próbálja ki.
Ellenőrizze, hogy a grafikus kártyája engedélyezve van-e

- Nyomja meg a Windows billentyű + X billentyűt, és válassza az Eszközkezelőt.
- Keresse meg a grafikus kártyáját, és kattintson rá duplán a tulajdonságainak megtekintéséhez.
- Lépjen az illesztőprogram fülre, és kattintson az Engedélyezés gombra.
- Ha a gomb hiányzik, az azt jelenti, hogy a grafikus kártyája engedélyezve van.
Győződjön meg róla, hogy a BIOS-ban engedélyezve van a diszkrét grafikus feldolgozóegység

- Mialatt a számítógép elindul, folyamatosan nyomja meg az F2 vagy a Del billentyűt a BIOS-ba való belépéshez.
- Menjen a Chipset-be, és keresse meg a dGPU konfigurációt.
- Keresd meg a dGPU funkciót, és állítsd Engedélyezve állapotba.
Ha integrált és diszkrét grafikával is rendelkezik, előfordulhat, hogy a Windows nem képes érzékelni azt, hacsak nem engedélyezi közvetlenül a BIOS-ból.
A felhasználók arról számoltak be, hogy a BIOS-ban a dGPU engedélyezése után a probléma teljesen megoldódott. Ne feledje, hogy ezt az opciót néha kapcsolható grafikának is nevezik, ezért tartsa szemmel.
A BIOS-hoz való hozzáférés és a dGPU / kapcsolható grafika engedélyezésének részletes utasításaiért javasoljuk, hogy olvassa el az alaplap kézikönyvét.
Ha a BIOS-hoz való hozzáférés túl nagy feladatnak tűnik, akkor engedje meg, hogy hasznos útmutatónkkal megkönnyítsük a dolgát.
Használja a parancssort

- Nyomja meg a Windows billentyű + X billentyűkombinációt, és válassza a parancssort (admin).
- Típust bcdedit /set pciexpress forcedisable, majd nyomja meg az Entert.
- Zárja be a parancssort, és próbálja meg újra telepíteni az illesztőprogramokat.
Sok felhasználó számolt be arról, hogy az Nvidia illesztőprogram nem érzékeli a grafikus kártyát, és ezt a problémát a parancssor segítségével orvosolhatja.
Gondjai vannak a parancssor adminként történő elérésével? Akkor nézze meg ezt az útmutatót.
Frissítse a BIOS-t

A BIOS felel a hardverért, és a BIOS frissítésével lehetővé teszi, hogy az alaplap új hardverrel működjön.
A felhasználók arról számoltak be, hogy a BIOS frissítése után az Nvidia grafikus kártyával kapcsolatos probléma megoldódott.
Meg kell említenünk, hogy a BIOS frissítése néha potenciálisan veszélyes eljárás lehet, ezért fokozott óvatossággal járjon el, hogy elkerülje a maradandó károsodást.
A BIOS frissítésére vonatkozó részletes utasításokat mindenképpen olvassa el az alaplap kézikönyvében.
Még ha a BIOS legújabb verzióját telepítette is, előfordulhat, hogy a hiba kijavításához újra el kell végeznie a frissítést.
Ha a BIOS frissítése ijesztőnek tűnik, praktikus útmutatónk segítségével jelentősen megkönnyítheti a dolgot.
Távolítsa el a legutóbbi frissítéseket
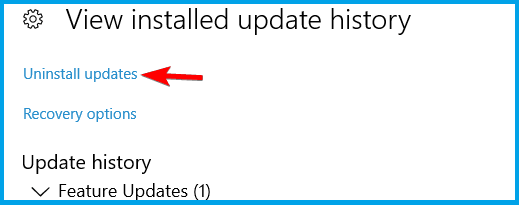
- Nyissa meg a Beállítások alkalmazást, és lépjen a & Biztonság frissítése & pontra.
- Kattintson a Telepített frissítések előzményeinek megtekintése lehetőségre.
- Válassza a Frissítések eltávolítása lehetőséget.
- Eltávolításához kattintson duplán egy frissítésre.
Ha a frissítések eltávolítása megoldja a problémát, akkor meg kell akadályoznia, hogy ezek a frissítések újra települjenek. Mindenképpen olvassa el útmutatónkat arról, hogyan akadályozhatja meg, hogy a Windows bizonyos frissítéseket telepítsen.
Mint már említettük, a grafikus kártya az egyik legfontosabb hardverkomponens, és ha a Windows 10 nem tudja felismerni, mindenképpen próbálja ki néhány megoldásunkat.