Se skannaa järjestelmän ja listaa kaikki olemassa olevat ja mahdollisesti puuttuvat ohjaimet. Työkalu havaitsee myös, onko nykyisille tietueille jo olemassa uusi versio. Tarvittaessa nämä voidaan päivittää suoraan DriverFixin kautta.
Tehdäksesi tämän lataa vastaava tiedosto tietokoneellesi ja kopioi uusi versio tietokoneellesi yhdellä napsautuksella.
Suosittelemme kuitenkin lataamaan tämän ajuripäivitystyökalun (100 % turvallinen ja testaamamme) tehdäksesi sen automaattisesti.

DriverFix
Tämä loistava ohjelmisto päivittää kaikki ajurisi parilla napsautuksella, joten kokeile sitä ehdottomasti.
Tarkista, onko näytönohjaimesi käytössä

- Paina Windows-näppäintä + X ja valitse Laitehallinta.
- Etsi näytönohjaimesi ja kaksoisklikkaa sitä nähdäksesi kortin ominaisuudet.
- Mene Ohjain-välilehdelle ja napsauta Enable-painiketta.
Jos painike puuttuu, tarkoittaa se sitä, että grafiikkakorttisi on käytössä.
Varmista, että discrete Graphics Processing Unit on käytössä BIOSissa

- Koneen käynnistyessä jatka BIOSiin siirtymistä painamalla F2- tai Del-näppäintä.
- Mene Chipset-kohtaan ja etsi dGPU Configuration.
- Find the dGPU feature, and set it to Enabled.
Jos sinulla on sekä integroituja että erillisiä grafiikoita, Windows ei ehkä pysty havaitsemaan sitä, ellet ota sitä käyttöön suoraan BIOSista.
Käyttäjät ovat raportoineet, että sen jälkeen, kun olet ottanut dGPU:n käyttöön BIOS:issa, ongelma korjaantui täysin. Muista, että tätä vaihtoehtoa kutsutaan joskus kytkettäväksi grafiikaksi, joten pidä sitä silmällä.
Tarkat ohjeet BIOS:iin pääsystä ja dGPU:n / kytkettävän grafiikan ottamisesta käyttöön löydät emolevyn käyttöoppaasta.
Jos BIOS:iin pääseminen tuntuu liian suurelta tehtävältä, helpotamme asiaa hyödyllisellä oppaallamme.
Käytä komentokehotetta

- Paina Windows-näppäintä + X ja valitse komentokehote (Admin).
- Kirjoita bcdedit /set pciexpress forcedisable ja paina Enter-näppäintä.
- Sulje komentokehote ja yritä asentaa ajurit uudelleen.
Monet käyttäjät ovat ilmoittaneet, että Nvidia-ajuri ei tunnista näytönohjainta, ja voit korjata tämän ongelman käyttämällä komentokehotetta.
Onko sinulla vaikeuksia päästä komentokehotteeseen järjestelmänvalvojana? Tarkista sitten tämä opas.
Päivitä BIOS

BIOS vastaa laitteistostasi, ja päivittämällä BIOSin mahdollistat emolevyn toimimisen uuden laitteiston kanssa.
Käyttäjät raportoivat, että BIOSin päivittämisen jälkeen Nvidian näytönohjaimen ongelma oli korjattu.
Meidän on mainittava, että BIOSin päivittäminen voi joskus olla potentiaalisesti vaarallinen toimenpide, joten käytä erityistä varovaisuutta välttyäksesi pysyvien vaurioiden aiheuttamiselta.
Tarkat ohjeet BIOSin päivittämiseen löydät emolevyn käyttöohjeesta.
Sitäkin huolimatta, että BIOSin uusin versio on asennettu, saatat joutua suorittamaan päivityksen uudelleen vain tämän virheen korjaamiseksi.
Jos BIOSin päivittäminen tuntuu pelottavalta, voit tehdä asioista paljon helpompia kätevän oppaamme avulla.
Poista viimeisimmät päivitykset
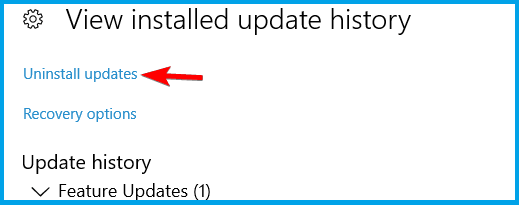
- Avaa Asetukset-sovellus ja siirry kohtaan Päivitykset & suojaus.
- Klikkaa Näytä asennettu päivityshistoria.
- Valitse Poista päivitykset.
- Poista päivitys kaksoisnapsauttamalla sitä.
Jos päivitysten poistaminen ratkaisee ongelman, sinun on estettävä kyseisten päivitysten asentaminen uudelleen. Muista tarkistaa oppaamme siitä, miten voit estää Windowsia asentamasta tiettyjä päivityksiä.
Kuten jo mainitsimme, näytönohjaimesi on yksi tärkeimmistä laitteistokomponenteista, ja jos Windows 10 ei tunnista sitä, muista kokeilla joitakin ratkaisuistamme.