Skanuje system i wypisuje wszystkie istniejące i ewentualnie brakujące sterowniki. Narzędzie wykrywa również, czy istnieje już nowa wersja dla aktualnych rekordów. W razie potrzeby można je zaktualizować bezpośrednio za pomocą DriverFix.
Aby to zrobić, załaduj odpowiedni plik na swój komputer i skopiuj nową wersję do komputera jednym kliknięciem.
Jednakże zalecamy pobranie tego narzędzia do aktualizacji sterowników (w 100% bezpiecznego i przetestowanego przez nas), aby zrobić to automatycznie.

DriverFix
To świetne oprogramowanie zaktualizuje wszystkie sterowniki za pomocą zaledwie kilku kliknięć, więc koniecznie je wypróbuj.
Sprawdź, czy Twoja karta graficzna jest włączona

- Naciśnij klawisz Windows + X i wybierz Menedżer urządzeń.
- Znajdź swoją kartę graficzną i kliknij ją dwukrotnie, aby zobaczyć jej właściwości.
- Przejdź do karty Sterownik i kliknij przycisk Włącz.
- Jeśli brakuje tego przycisku, oznacza to, że Twoja karta graficzna jest włączona.
Upewnij się, że dyskretny procesor graficzny jest włączony w systemie BIOS

- Podczas uruchamiania komputera naciskaj F2 lub Del, aby wejść do systemu BIOS.
- Przejdź do Chipset i wyszukaj Konfiguracja dGPU.
- Znajdź funkcję dGPU i ustaw ją na Enabled.
Jeśli masz zarówno zintegrowaną, jak i dyskretną grafikę, twój Windows może nie być w stanie jej wykryć, chyba że włączysz ją bezpośrednio z BIOS-u.
Użytkownicy zgłaszali, że po włączeniu dGPU w BIOS-ie problem został całkowicie rozwiązany. Należy pamiętać, że ta opcja jest czasami nazywana przełączalną grafiką, więc należy zwracać na nią uwagę.
Szczegółowe instrukcje dotyczące dostępu do BIOS-u i włączania dGPU / przełączalnej grafiki można znaleźć w instrukcji obsługi płyty głównej.
Jeśli dostęp do BIOS-u wydaje się zbyt dużym zadaniem, pozwól nam ułatwić Ci zadanie dzięki naszemu pomocnemu przewodnikowi.
Użyj Wiersza poleceń

- Naciśnij klawisz Windows + X i wybierz Wiersz poleceń (Admin).
- Wpisz bcdedit /set pciexpress forcedisable i naciśnij Enter.
- Zamknij Wiersz poleceń i spróbuj zainstalować sterowniki ponownie.
Kilku użytkowników zgłosiło, że sterownik Nvidia nie może wykryć karty graficznej, a problem ten można rozwiązać za pomocą Wiersza poleceń.
Masz problemy z dostępem do Wiersza poleceń jako administrator? Sprawdź ten przewodnik.
Uaktualnij swój BIOS

BIOS jest odpowiedzialny za Twój sprzęt, a poprzez aktualizację BIOS-u pozwalasz płycie głównej na współpracę z nowym sprzętem.
Użytkownicy zgłaszali, że po aktualizacji BIOS-u problem z kartą graficzną Nvidii został naprawiony.
Musimy wspomnieć, że aktualizacja BIOSu może być czasem potencjalnie niebezpieczną procedurą, dlatego należy zachować szczególną ostrożność, aby nie spowodować trwałych uszkodzeń.
Szczegółowe instrukcje dotyczące aktualizacji BIOSu znajdziesz w podręczniku płyty głównej.
Nawet jeśli masz zainstalowaną najnowszą wersję BIOS-u, być może będziesz musiał przeprowadzić aktualizację ponownie tylko po to, aby naprawić ten błąd.
Jeśli aktualizacja BIOS-u wydaje się przerażająca, możesz ułatwić sobie sprawę z pomocą naszego poręcznego przewodnika.
Odinstaluj ostatnie aktualizacje
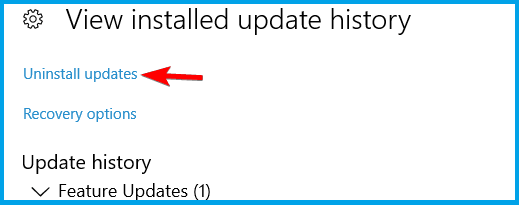
- Otwórz aplikację Ustawienia i przejdź do opcji Aktualizacja & zabezpieczeń.
- Kliknij Wyświetl historię zainstalowanych aktualizacji.
- Wybierz Odinstaluj aktualizacje.
- Dwukrotnie kliknij aktualizację, aby ją usunąć.
Jeśli usunięcie aktualizacji rozwiąże problem, należy zablokować możliwość ponownego zainstalowania tych aktualizacji. Koniecznie sprawdź nasz poradnik o tym, jak uniemożliwić systemowi Windows instalowanie niektórych aktualizacji.
Jak już wspomnieliśmy, karta graficzna jest jednym z najważniejszych komponentów sprzętowych, a jeśli system Windows 10 nie może jej rozpoznać, koniecznie wypróbuj niektóre z naszych rozwiązań.
.