- 06/29/2020
- 8 minutes to citire
-
-
 c
c -
 M
M -
 M
M -
 V
V -
 m
m -
+2
-
Se aplică la: ![]() SQL Server (toate versiunile acceptate)
SQL Server (toate versiunile acceptate) ![]() SSIS Integration Runtime in Azure Data Factory
SSIS Integration Runtime in Azure Data Factory
Acest subiect vă arată cum să vă conectați la o sursă de date ODBC din pagina Choose a Data Source (Alegeți o sursă de date) sau Choose a Destination (Alegeți o destinație) din SQL Server Import and Export Wizard (Expertul de import și export SQL Server).
Este posibil să trebuiască să descărcați driverul ODBC de care aveți nevoie de la Microsoft sau de la o terță parte.
Este posibil să trebuiască, de asemenea, să căutați informațiile de conectare necesare pe care trebuie să le furnizați. Acest site terț – The Connection Strings Reference – conține exemple de șiruri de conectare și mai multe informații despre furnizorii de date și informațiile de conectare pe care aceștia le cer.
Asigurați-vă că driverul pe care îl doriți este instalat
-
Cercetați sau căutați applet-ul ODBC Data Sources (64-bit) în meniul Start sau în panoul de control. Dacă aveți doar un driver pe 32 de biți sau dacă știți că trebuie să utilizați un driver pe 32 de biți, căutați sau navigați în schimb la ODBC Data Sources (32-bit).
-
Lansați appletul. Se deschide fereastra ODBC Data Source Administrator (Administrator surse de date ODBC).
-
În fila Drivers (Drivere), puteți găsi o listă a tuturor driverelor ODBC instalate pe calculatorul dumneavoastră. (Este posibil ca numele unora dintre drivere să fie listate în mai multe limbi.)
Iată un exemplu de listă a driverelor pe 64 de biți instalate.
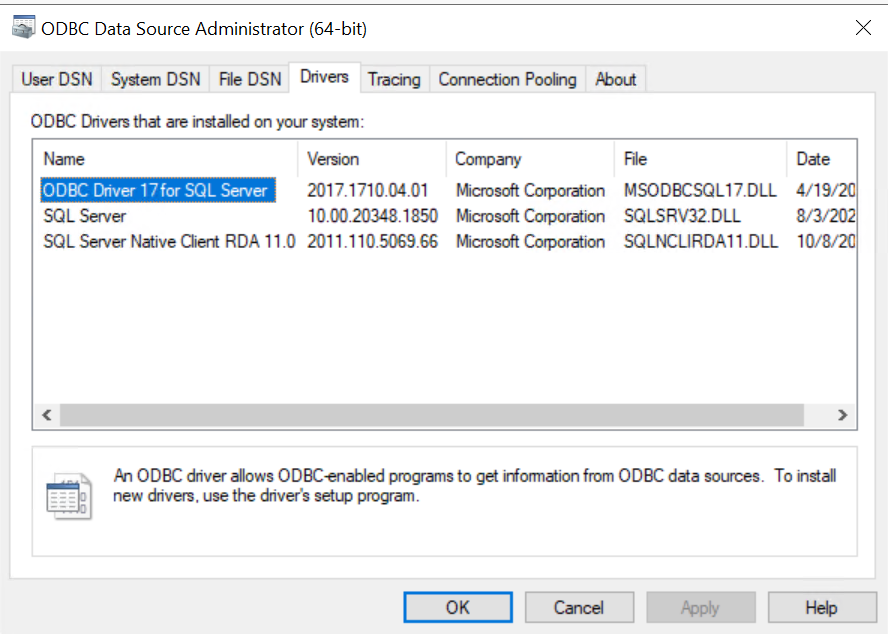
Tip
Dacă știți că driverul dvs. este instalat și nu îl vedeți în applet-ul pe 64 de biți, căutați în schimb în applet-ul pe 32 de biți. Acest lucru vă spune, de asemenea, dacă trebuie să rulați Expertul de import și export SQL Server pe 64 de biți sau pe 32 de biți.
Pentru a utiliza versiunea pe 64 de biți a Expertului de import și export SQL Server, trebuie să instalați SQL Server. SQL Server Data Tools (SSDT) și SQL Server Management Studio (SSMS) sunt aplicații pe 32 de biți și instalează numai fișiere pe 32 de biți, inclusiv versiunea pe 32 de biți a expertului.
Pasul 1 – Selectați sursa de date
Podurile ODBC instalate pe computerul dvs. nu sunt listate în lista derulantă a surselor de date. Pentru a vă conecta cu un driver ODBC, începeți prin a selecta .NET Framework Data Provider for ODBC ca sursă de date în pagina Choose a Data Source (Alegeți o sursă de date) sau Choose a Destination (Alegeți o destinație) a expertului. Acest furnizor acționează ca un înveliș în jurul driverului ODBC.
Iată ecranul generic pe care îl vedeți imediat după selectarea .NET Framework Data Provider for ODBC.
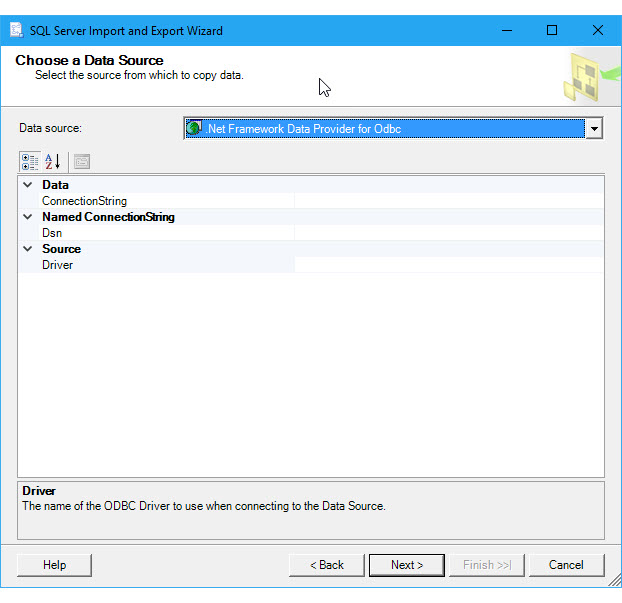
Pasul 2 – Furnizați informațiile de conectare
Pasul următor este să furnizați informațiile de conectare pentru driverul ODBC și sursa de date. Aveți două opțiuni.
-
Furnizați un DSN (numele sursei de date) care există deja sau pe care îl creați cu applet-ul ODBC Data Source Administrator. Un DSN este colecția salvată de setări necesare pentru conectarea la o sursă de date ODBC.
Dacă știți deja numele DSN sau dacă știți cum să creați acum un nou DSN, puteți sări peste restul acestei pagini. Introduceți numele DSN în câmpul Dsn de pe pagina Choose a Data Source (Alegeți o sursă de date) sau Choose a Destination (Alegeți o destinație), apoi treceți la următoarea etapă a expertului.
Furnizați un DSN
-
Furnizați un șir de conexiune, pe care îl puteți căuta online sau îl puteți crea și testa pe computerul dumneavoastră cu applet-ul ODBC Data Source Administrator (Administrator sursă de date ODBC).
Dacă aveți deja șirul de conexiune sau știți cum să-l creați, puteți sări peste restul acestei pagini. Introduceți șirul de conexiune în câmpul ConnectionString de pe pagina Choose a Data Source or Choose a Destination (Alegeți o sursă de date sau Alegeți o destinație), apoi treceți la următoarea etapă a expertului.
Furnizați un șir de conexiune
Dacă furnizați un șir de conexiune, pagina Choose a Data Source or Choose a Destination (Alegeți o sursă de date sau Alegeți o destinație) afișează toate informațiile de conexiune pe care expertul le va utiliza pentru a se conecta la sursa de date, cum ar fi numele serverului și al bazei de date și metoda de autentificare. Dacă furnizați un DSN, aceste informații nu sunt vizibile.
Opțiunea 1 – Provide a DSN
Dacă doriți să furnizați informațiile de conectare cu un DSN (numele sursei de date), utilizați applet-ul ODBC Data Source Administrator pentru a găsi numele DSN-ului existent sau pentru a crea un nou DSN.
-
Cercetați sau navigați până la applet-ul ODBC Data Sources (64-bit) în meniul Start sau în panoul de control. Dacă aveți doar un driver pe 32 de biți sau trebuie să utilizați un driver pe 32 de biți, căutați sau navigați în schimb la ODBC Data Sources (32-bit).
-
Lanșați applet-ul. Se deschide fereastra ODBC Data Source Administrator (Administrator surse de date ODBC). Iată cum arată applet-ul.
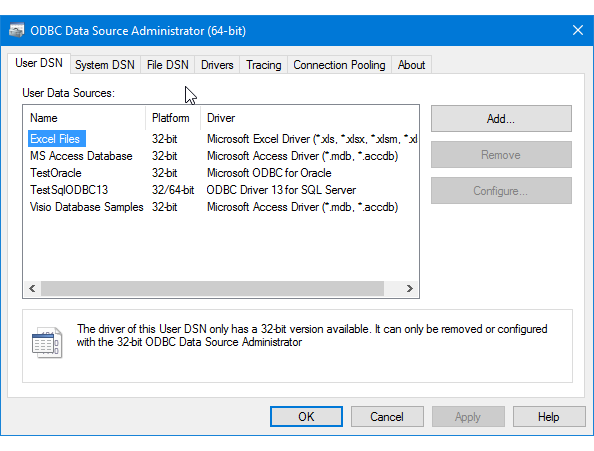
-
Dacă doriți să utilizați un DSN existent pentru sursa de date, puteți utiliza orice DSN pe care îl vedeți în fila User DSN, System DSN sau File DSN. Bifați numele, apoi reveniți la asistent și introduceți-l în câmpul Dsn de pe pagina Choose a Data Source (Alegeți o sursă de date) sau Choose a Destination (Alegeți o destinație). Treceți peste restul acestei pagini și continuați la următoarea etapă a expertului.
-
Dacă doriți să creați un nou DSN, decideți dacă doriți ca acesta să fie vizibil numai pentru dumneavoastră (User DSN), vizibil pentru toți utilizatorii calculatorului, inclusiv pentru serviciile Windows (System DSN), sau salvat într-un fișier (File DSN). Acest exemplu creează un nou System DSN.
-
În fila System DSN, faceți clic pe Add.

-
În caseta de dialog Create a New Data Source, selectați driverul pentru sursa de date, apoi faceți clic pe Finish.

-
Driverul afișează acum unul sau mai multe ecrane specifice driverului în care introduceți informațiile necesare pentru a vă conecta la sursa dumneavoastră de date. (Pentru driverul SQL Server, de exemplu, există patru pagini de setări personalizate). După ce ați terminat, noul DSN de sistem apare în listă.
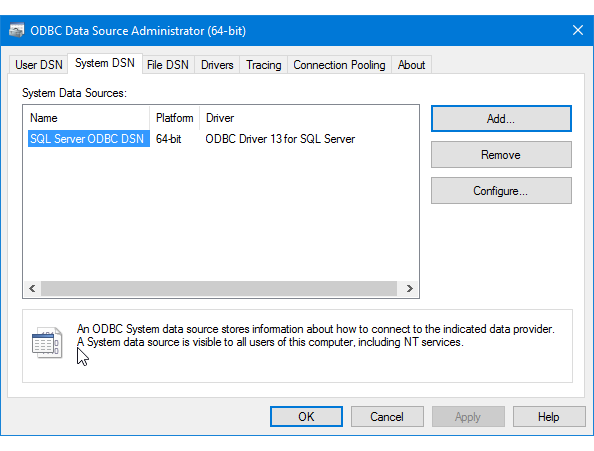
-
Vă înapoi la asistentul și introduceți numele DSN în câmpul Dsn de pe pagina Choose a Data Source (Alegeți o sursă de date) sau Choose a Destination (Alegeți o destinație). Continuați la următoarea etapă a expertului.
Opțiunea 2 – Furnizați un șir de conexiune
Dacă doriți să furnizați informațiile de conectare cu un șir de conexiune, restul acestui subiect vă ajută să obțineți șirul de conexiune de care aveți nevoie.
Acest exemplu va utiliza următorul șir de conexiune, care se conectează la Microsoft SQL Server. Exemplul de bază de date care este utilizat este WideWorldImporters și ne conectăm la SQL Server de pe calculatorul local.
Driver={ODBC Driver 13 for SQL Server};server=localhost;database=WideWorldImporters;trusted_connection=Yes;Introduceți șirul de conexiune în câmpul ConnectionString din pagina Choose a Data Source (Alege o sursă de date) sau Choose a Destination (Alege o destinație). După ce introduceți șirul de conexiune, asistentul analizează șirul și afișează proprietățile individuale și valorile lor în listă.
Iată ecranul pe care îl vedeți după introducerea șirului de conexiune.

Nota
Opțiunile de conectare pentru un driver ODBC sunt aceleași indiferent dacă configurați sursa sau destinația. Adică, opțiunile pe care le vedeți sunt aceleași atât pe pagina Choose a Data Source (Alegeți o sursă de date), cât și pe pagina Choose a Destination (Alegeți o destinație) a expertului.
Obțineți online șirul de conexiune
Pentru a găsi online șirurile de conexiune pentru driverul ODBC, consultați The Connection Strings Reference (Referința pentru șirurile de conexiune). Acest site terț conține exemple de șiruri de conexiune și mai multe informații despre furnizorii de date și informațiile de conectare pe care aceștia le solicită.
Obțineți șirul de conexiune cu o aplicație
Pentru a crea și testa șirul de conexiune pentru driverul ODBC pe propriul computer, puteți utiliza appletul ODBC Data Source Administrator din panoul de control. Creați un File DSN pentru conexiunea dumneavoastră, apoi copiați setările din File DSN pentru a asambla șirul de conexiune. Acest lucru necesită mai mulți pași, dar vă ajută să vă asigurați că aveți un șir de conexiune valid.
-
Cercetați sau căutați appletul ODBC Data Sources (64-bit) în meniul Start sau în panoul de control. Dacă aveți doar un driver pe 32 de biți sau trebuie să utilizați un driver pe 32 de biți, căutați sau navigați în schimb la ODBC Data Sources (32-bit).
-
Lanșați applet-ul. Se deschide fereastra ODBC Data Source Administrator (Administrator surse de date ODBC).
-
Acum mergeți la fila File DSN din applet. Faceți clic pe Add.
Pentru acest exemplu, creați un File DSN mai degrabă decât un User DSN sau System DSN, deoarece File DSN salvează perechile nume-valoare în formatul specific necesar pentru șirul de conexiune.

-
În caseta de dialog Create New Data Source, selectați driverul dvs. în listă, apoi faceți clic pe Next. Acest exemplu va crea un DSN care conține argumentele șirului de conexiune de care avem nevoie pentru a ne conecta la Microsoft SQL Server.
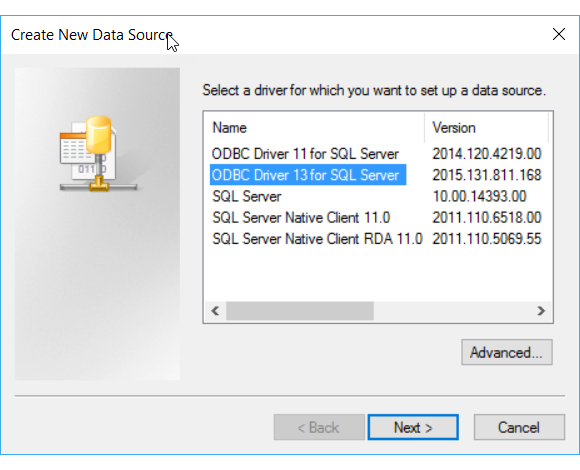
-
Selectați o locație și introduceți un nume de fișier pentru noul File DSN, apoi faceți clic pe Next. Țineți minte unde ați salvat fișierul pentru a-l putea găsi și deschide într-o etapă ulterioară.

-
Revizuiți rezumatul selecțiilor dvs. și apoi faceți clic pe Finish (Terminare).
-
După ce faceți clic pe Finish (Terminare), driverul pe care l-ați selectat afișează unul sau mai multe ecrane proprietare pentru a aduna informațiile de care are nevoie pentru a se conecta. De obicei, aceste informații includ serverul, informațiile de conectare și baza de date pentru sursele de date bazate pe server și fișierul, formatul și versiunea pentru sursele de date bazate pe fișiere.
-
După ce ați configurat sursa de date și ați făcut clic pe Finish (Terminare), vedeți de obicei un rezumat al selecțiilor dvs. și aveți posibilitatea de a le testa.

-
După ce ați testat sursa de date și ați închis casetele de dialog, găsiți File DSN unde l-ați salvat în sistemul de fișiere. Dacă nu ați modificat extensia fișierului, extensia implicită este .DSN.
-
Deschideți fișierul salvat cu Notepad sau cu un alt editor de text. Iată conținutul exemplului nostru SQL Server.
DRIVER=ODBC Driver 13 for SQL Server TrustServerCertificate=No DATABASE=WideWorldImporters WSID=<local computer name> APP=Microsoft® Windows® Operating System Trusted_Connection=Yes SERVER=localhost -
Copiați și lipiți valorile necesare într-un șir de conexiune în care perechile nume-valoare sunt separate prin punct și virgulă.
După ce ați asamblat valorile necesare din fișierul de exemplu DSN, aveți următorul șir de conexiune.
DRIVER=ODBC Driver 13 for SQL Server;SERVER=localhost;DATABASE=WideWorldImporters;Trusted_Connection=YesDe obicei, nu aveți nevoie de toate setările dintr-un DSN creat de administratorul sursei de date ODBC pentru a crea un șir de conexiune care să funcționeze.
- Întotdeauna trebuie să specificați driverul ODBC.
- Pentru o sursă de date bazată pe server, cum ar fi SQL Server, aveți nevoie de obicei de server, bază de date și informații de conectare. În exemplul DSN, nu aveți nevoie de TrustServerCertificate, WSID sau APP.
- Pentru o sursă de date bazată pe fișiere, aveți nevoie cel puțin de numele fișierului și de locația acestuia.
-
Pasați acest șir de conexiune în câmpul ConnectionString de pe pagina Choose a Data Source sau Choose a Destination a expertului. Expertul analizează șirul și sunteți gata să continuați!

A se vedea și
.