Plasarea unei comenzi rapide pentru Windows 10 sleep mode pe desktop sau în bara de activități vă poate ajuta să stoarceți mai multe ore de baterie de la laptop. Sau, dacă lucrați cu un computer de birou, o puteți utiliza pentru a pune computerul în stare de așteptare cu un singur clic al mouse-ului ori de câte ori faceți o pauză. Modul de veghe al Windows 10 are avantajul că computerul dvs. se poate relua mai rapid la ultima stare de lucru, în comparație cu o oprire completă a sistemului.
De fapt, modul de veghe vă va pune computerul într-o stare de economisire a energiei, păstrând în același timp mediul dvs. de lucru actual, cu toate documentele deschise și ferestrele de program active. Acest lucru vă permite să reluați rapid de unde ați rămas atunci când vă „treziți” computerul.
Scurtcircuitul pentru modul de adormire din Windows 10
Windows 10 are deja o „pictogramă” a modului de adormire în meniul de start, așa că s-ar putea să vă întrebați de ce ați avea nevoie de o scurtătură suplimentară pe desktop (sau în bara de activități). Adevărul este că nu aveți *nevoie* de o altă comandă rapidă pentru modul de adormire din Windows 10, dar faptul că puteți invoca modul de adormire cu un singur clic pe o pictogramă din bara de activități, care este întotdeauna la îndemână, pur și simplu „ușurează” procesul.
În imaginea de mai jos puteți vedea cum, în mod normal, ar trebui să faceți clic pe butonul de pornire Windows (1), apoi pe elementul de alimentare (2) și apoi să selectați „sleep” din meniu (3) pentru a face calculatorul să intre în adormire. Faptul de a putea face același lucru cu un singur clic este doar un pic mai frumos, în plus, evitați să faceți clic din greșeală pe elementul de meniu greșit („shutdown” se află chiar sub „sleep” în meniul de start) și frustrarea care vine odată cu acesta.
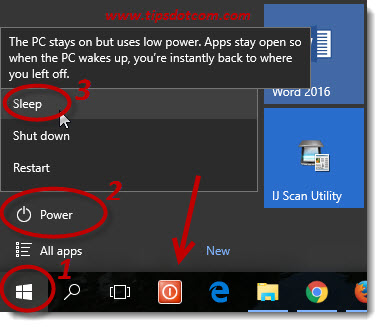
În imagine este prezentată și comanda mea rapidă „shutdown” (indicată cu săgeata), pe care, de asemenea, o folosesc întotdeauna dacă doresc o oprire completă, mai degrabă decât modul sleep. (Puteți citi cum să creați o comandă rapidă de oprire, de asemenea, în articolul meu despre comanda rapidă de oprire a Windows-ului din cadrul articolelor de sfaturi și trucuri pentru calculator.)
Bine, deci să vedem cum vă puteți crea propria comandă rapidă pentru modul sleep. Pentru a începe, faceți clic dreapta cu mouse-ul pe un loc gol de pe desktop și selectați „nou” și apoi „shortcut”.
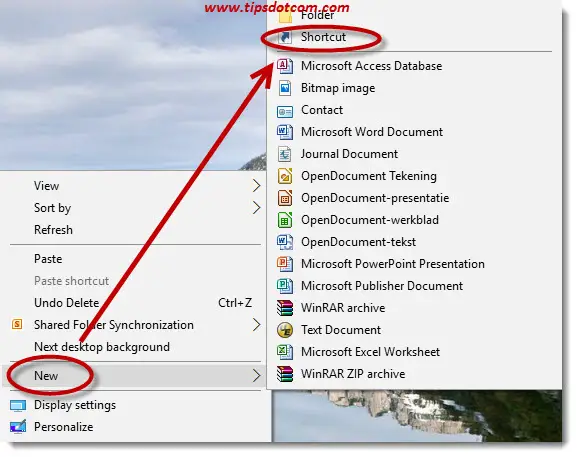
Windows va veni apoi cu fereastra de dialog „Create shortcut”, în care introduceți următoarea linie, exact așa cum se arată în imagine (puteți copia textul de sub imagine și îl puteți lipi în caseta de introducere a dialogului).
C:\Windows\System32\rundll32.exe powrprof.dll,SetSuspendState
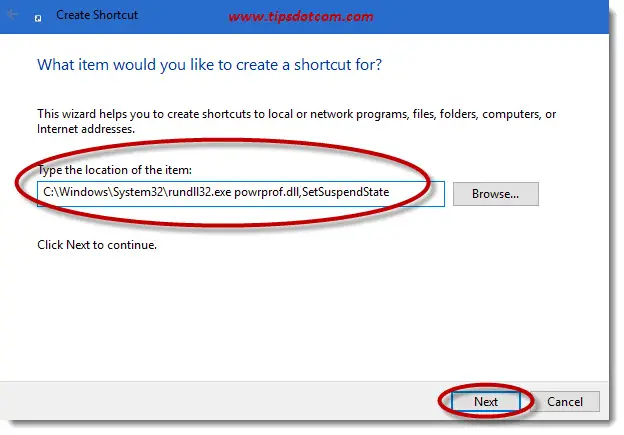
Apoi dați click pe next.
Acum Windows va dori să introduceți un nume pentru comanda rapidă.
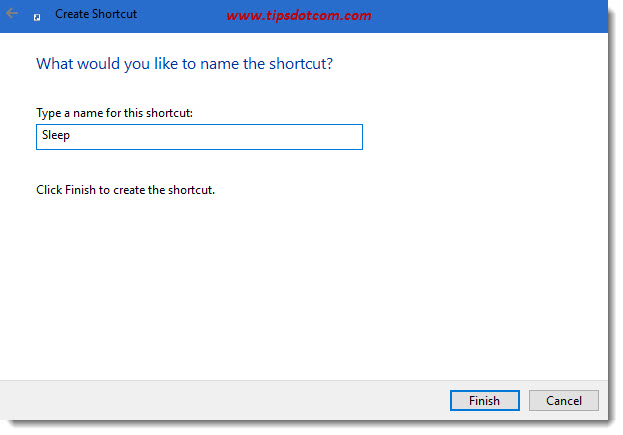
Introduceți „Sleep” sau orice credeți că descrie cel mai bine noua comandă rapidă și faceți clic pe finish.
Acum veți avea o nouă pictogramă de comandă rapidă Sleep așezată pe desktop, dar s-ar putea să arate un pic plictisitor.
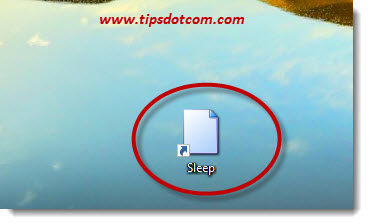
Să încercăm să găsim o pictogramă mai potrivită pentru noua comandă rapidă pentru modul sleep din Windows 10. Faceți clic dreapta pe pictogramă și selectați „Properties” (Proprietăți) din meniu.
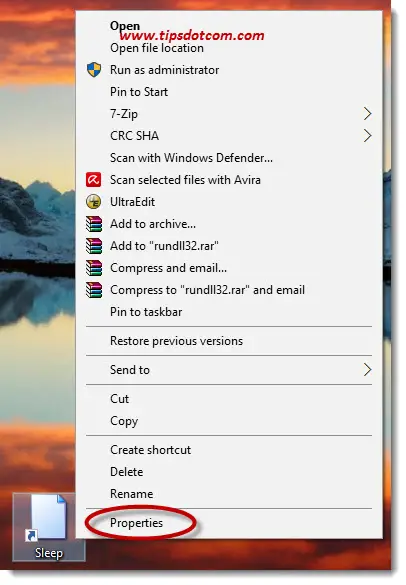
În caseta de dialog a proprietăților scurtăturii dvs. de somn, faceți clic pe butonul „Change icon” (Schimbare pictogramă) pentru a merge la proprietățile pictogramei.
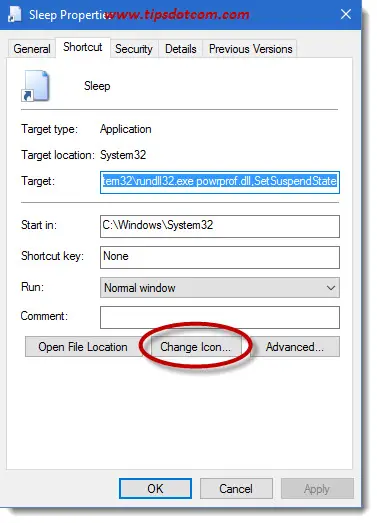
În caseta de dialog a proprietăților pictogramei, faceți clic pe butonul de navigare pentru a continua.
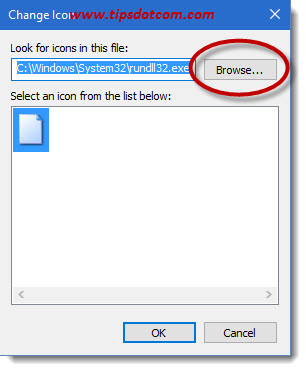
Apoi, în caseta de dialog „Change icon” deschideți fișierul, introduceți următoarele în câmpul de nume de fișier:
%SystemRoot%\system32\shell32.dll
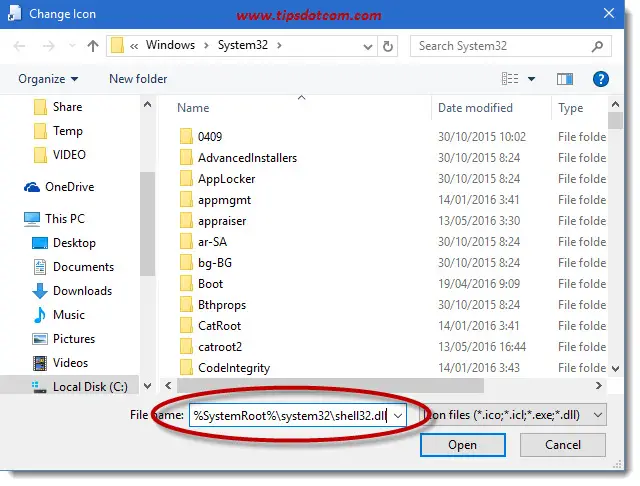
… și faceți clic pe open
Selectați din listă o pictogramă care să reprezinte comanda rapidă pentru modul sleep din Windows 10 și faceți clic pe ok. Faceți clic pe ok a doua oară pentru a închide fereastra de proprietăți a pictogramei.
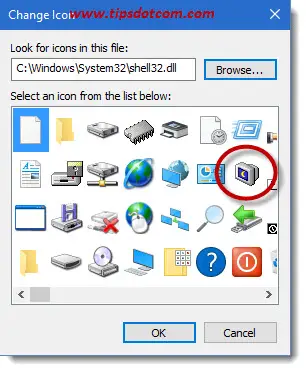
Icoana dvs. va arăta acum mai bine decât imaginea implicită, goală, a noii pictograme care a fost selectată inițial.

Vă puteți termina munca făcând clic dreapta pe noua dvs. pictogramă de somn și selectând „Pin to taskbar” din meniu.
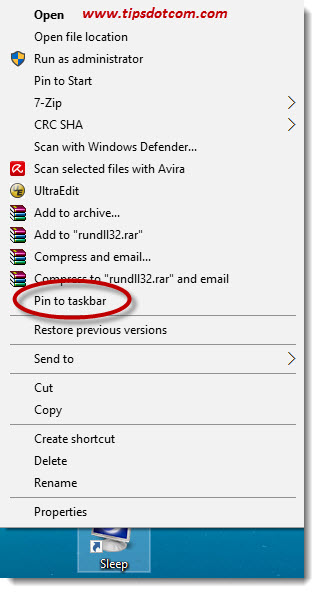
Acum veți avea propria comandă rapidă pentru modul sleep din Windows 10 pe bara de activități, pe care o puteți folosi pentru a vă pune computerul în modul sleep cu un singur clic de mouse.
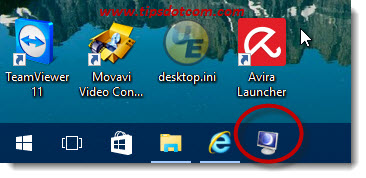
Computer în hibernare?
În funcție de setările dvs. este posibil să constatați că comanda rapidă pentru modul sleep face ca computerul dvs. să intre în modul hibernare și nu în modul sleep.
Pentru a schimba acest comportament, deschideți un prompt de comandă elevat (faceți clic pe link dacă nu știți cum se face deschiderea unui prompt de comandă elevat) și tastați următoarea comandă în promptul de comandă:
powercfg -hibernate off
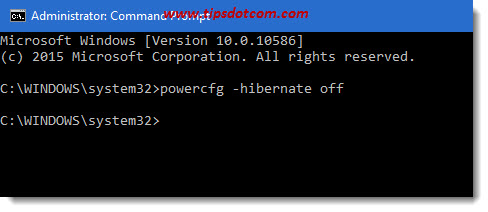
și apoi apăsați ENTER.
Aceasta ar trebui să rezolve problema, iar acum comanda rapidă sleep ar trebui să funcționeze corect!
Edit: Am primit câteva comentarii mai jos de la persoane care au raportat că comanda rapidă nu a funcționat. Există, de asemenea, o abordare alternativă cu utilitarul psshutdown de la Sysinternal pe care o puteți încerca. Am scris acum un articol separat despre această scurtătură de sleep shortcut pentru Windows 10, pe care îl puteți, de asemenea, consulta (tot gratuit, desigur).
.