Windows 10 vă oferă o mulțime de opțiuni pe care le puteți configura direct în sistemul de operare, dar pe fiecare laptop sau desktop, există unele setări pe care le puteți modifica doar în BIOS (sistemul de bază de intrare/ieșire). BIOS-ul este software-ul care este încorporat în placa de bază a computerului dumneavoastră și controlează totul, de la ordinea de pornire a unităților, la opțiunile de securitate înainte de pornire și până la faptul dacă tasta Fn de pe tastatură activează o tastă de funcție sau un control media.
Din păcate, deoarece BIOS-ul este un mediu de preinitializare, nu îl puteți accesa direct din Windows. Pe unele computere mai vechi sau pe cele setate în mod deliberat pentru a porni încet, puteți apăsa o tastă funcțională, cum ar fi F1 sau F2, la pornire pentru a intra în BIOS.
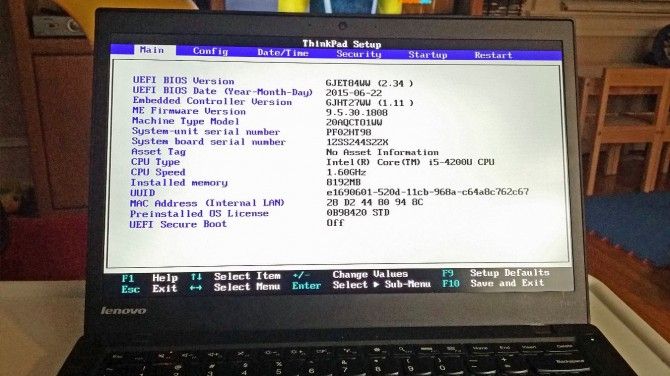
Cu toate acestea, majoritatea computerelor fabricate în ultimii patru ani pornesc Windows 10 prea repede pentru a asculta apăsarea unei taste la pornire. Pentru a accesa BIOS-ul pe un PC cu Windows 10, trebuie să urmați acești pași.
Mai mult: Setări Windows 10 pe care ar trebui să le modificați imediat
Cum să intrați în BIOS pe un PC cu Windows 10
1. Navigați la setări. Puteți ajunge acolo făcând clic pe pictograma de angrenaj din meniul Start.
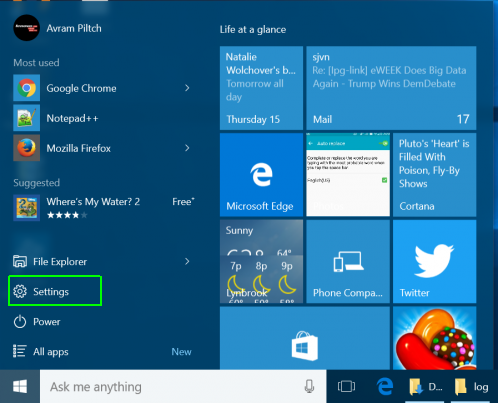
2. Selectați Update & security (Actualizare & securitate).
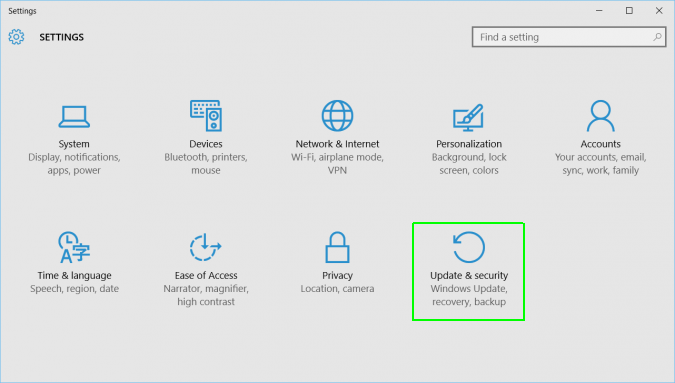
3. Selectați Recovery (Recuperare) din meniul din stânga.

4. Faceți clic pe Restart Now (Repornire acum) sub Advanced startup (Pornire avansată). Calculatorul se va reporni într-un meniu special.
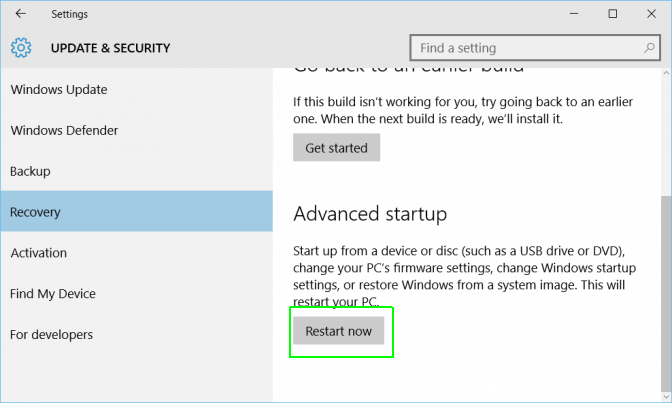
5. Faceți clic pe Troubleshoot.
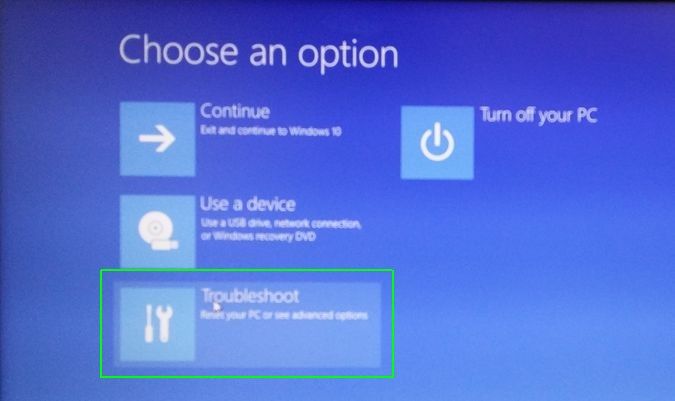
6. Faceți clic pe Advanced options (Opțiuni avansate).
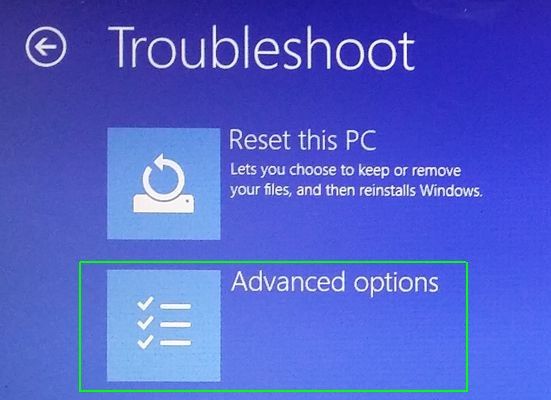
7. Selectați UEFI Firmware Settings (Setări firmware UEFI). Dacă nu vedeți această pictogramă, apăsați în schimb Startup Settings (Setări de pornire). 7. Când PC-ul dumneavoastră repornește, apăsați F1 (sau F2) pentru a accesa BIOS.
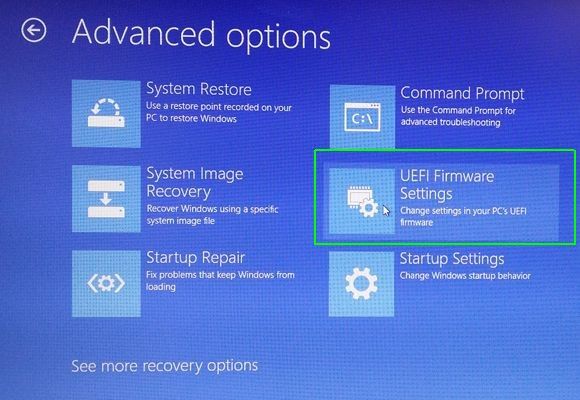
8. Apăsați Restart.
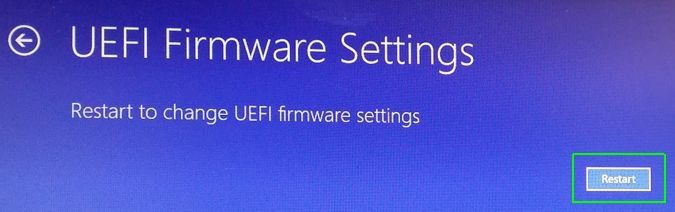
Sistemul dumneavoastră va reporni și vă va duce la BIOS.
- Cum se utilizează Windows 10 – Ghid pentru începători & Utilizatori puternici
- Cum să vă resetați PC-ul cu Windows 10
- Cum și când să defragmentați hard disk-ul în Windows 10
Surprize și probleme cu Windows 10
- Consiliu anterior
- Consiliu următor
- Reparații Windows 10
- Îndepărtați ecranul de blocare
- Dezactivați sau activați modul Grayscale
- Setați modul de compatibilitate pentru aplicații
- Accesați BIOS-ul pe un PC cu Windows 10
- Încetați ca Windows Update să nu mai repornească automat PC-ul
- Dezactivați notificările aplicațiilor
- Reparați un sistem lent deDeschiderea dosarului de descărcări Windows
- Dezactivați anunțurile personalizate de pe site-urile și aplicațiile Microsoft
- Stopați actualizările automate enervante ale Skype
- Reparați o eroare de tip ‘Boot Configuration Data File is Missing’
- Ștergeți istoricul comenzii Run Command
- Dezactivați Cortana
- Dezinstalarea și restaurarea fișierelor încorporate-în aplicații încorporate
- Restaurați o pictogramă lipsă a bateriei
- Reparați o eroare a fișierului de configurare a bootului
- Ajungeți la meniul Advanced Startup Options (Opțiuni avansate de pornire)
- Ștergeți un fișier blocat
- Reporniți fără să reporniți
- Întoarceți Windows 10 la o versiune anterioară
- Dezactivați descărcările automate de drivere
- Dezactivați Internet Explorer
- .
- Întrerupeți actualizările Windows timp de până la 35 de zile
- Utilizați economizorul de baterie
- Downgrade la Windows 10 S
- Salvați videoclipurile Netflix pentru vizionare offline
- Toate Sfaturi pentru Windows 10
- Cele mai grave neplăceri din Windows 10
- Dezactivați solicitarea parolei la trezire
Știri recente