Pentru cei care nu-și pot permite să se chinuie să dezvolte site-uri web de la zero, există acum mai multe sisteme de gestionare a conținutului (CMS), cum ar fi WordPress, de care puteți profita pentru a configura bloguri, precum și site-uri web complete cu câteva clicuri.
WordPress este un CMS puternic, gratuit și open-source, foarte ușor de conectat și de personalizat, care este folosit de milioane de oameni din întreaga lume pentru a rula bloguri și site-uri web complet funcționale.
Este ușor de instalat și de învățat, în special pentru persoanele care nu au cunoștințe anterioare de proiectare și dezvoltare de site-uri web. Cu milioane de pluginuri și teme disponibile, dezvoltate de o comunitate activă și dedicată de colegi utilizatori și dezvoltatori, pe care le puteți utiliza pentru a vă personaliza blogul sau site-ul web pentru a funcționa și arăta exact așa cum doriți.
Lectură sugerată: How to Setup WordPress with LAMP + Postfix as Send-Only Mail Notifications
Requirements:
- Un VPS dedicat cu un nume de domeniu înregistrat, vă sugerez să optați pentru Bluehost hosting, care oferă 50% reducere, un nume de domeniu gratuit și SSL gratuit.
În acest post, vom parcurge diferiți pași pe care îi puteți urma, pentru a instala cea mai recentă versiune de WordPress 5.3 pe Ubuntu 18.10-18.04, Ubuntu 16.10-16.04 și Linux Mint 18-19 cu stiva LAMP (Linux, Apache, MySQL și PHP).
Instalați LAMP pe Ubuntu și Linux Mint
În primul rând, vom descoperi diferiți pași pentru instalarea stivei LAMP înainte de a progresa la instalarea WordPress.
Pasul 1: Instalarea serverului web Apache
Pentru a instala serverul web Apache, emiteți comanda de mai jos:
$ sudo apt-get install apache2 apache2-utils
Trebuie să activăm serverul web Apache2 pentru a porni la pornirea sistemului, precum și să pornim serviciul după cum urmează:
$ sudo systemctl enable apache2$ sudo systemctl start apache2
Pentru a testa dacă serverul funcționează, deschideți browserul web și introduceți http://server_address. Pagina implicită de index Apache2 va fi afișată în cazul în care serverul web este pornit și funcționează.
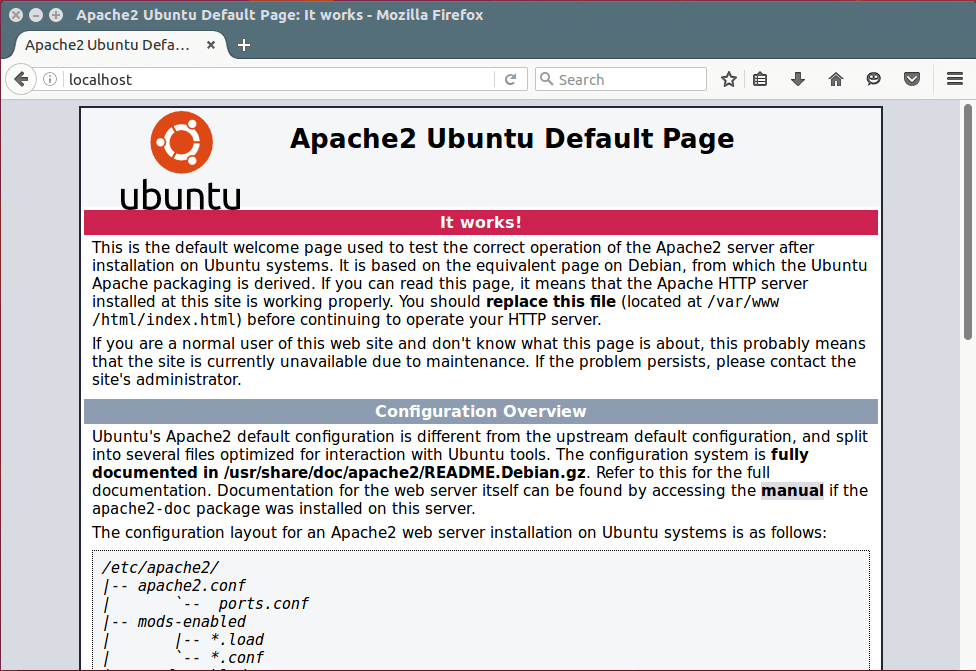
Nota: Directorul rădăcină implicit Apache este /var/www/html, toate fișierele web vor fi stocate în acest director.
Pasul 2: Instalați serverul de baze de date MySQL
În continuare, trebuie să instalăm serverul de baze de date MySQL prin rularea comenzii de mai jos:
$ sudo apt-get install mysql-client mysql-server
Dacă doriți să instalați MariaDB, îl puteți instala folosind următoarea comandă.
$ sudo apt-get install mariadb-server mariadb-client
În timpul instalării pachetului, vi se va cere să setați parola utilizatorului root pentru mysql, așa cum se vede în imaginea de mai jos. Alegeți o parolă bună și sigură, apoi apăsați de două ori butonul OK pentru a continua.
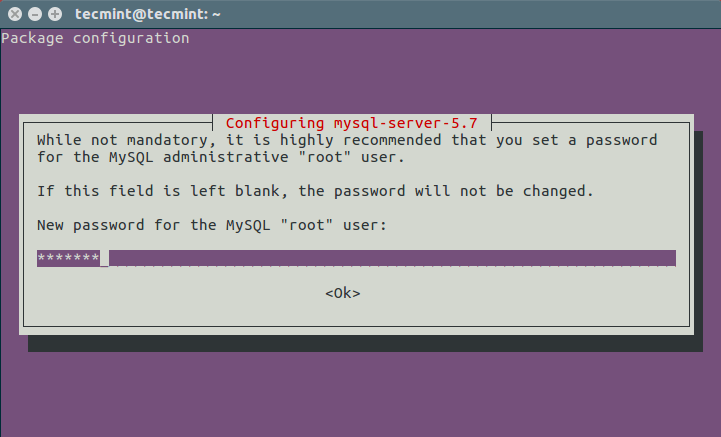
Dezvoltarea serverului de baze de date nu este încă securizată, din acest motiv, emiteți următoarea comandă pentru a întări securitatea acestuia:
$ sudo mysql_secure_installation
În primul rând, vi se va cere să instalați plugin-ul ‘validate_password’, așa că tastați Y/Yes și apăsați Enter, și alegeți, de asemenea, nivelul implicit de rezistență a parolei. Pe sistemul meu, l-am instalat deja.
Important, dacă nu doriți să schimbați parola de root, atunci tastați N/No atunci când vi se cere să faceți acest lucru. Răspundeți Y/Yes pentru restul întrebărilor ulterioare.
Etapa 3: Instalarea PHP și a modulelor
În sfârșit, dar nu în ultimul rând, vom instala PHP și câteva module pentru ca acesta să funcționeze cu serverele web și de baze de date folosind comanda de mai jos:
$ sudo apt-get install php7.0 php7.0-mysql libapache2-mod-php7.0 php7.0-cli php7.0-cgi php7.0-gd
În plus, pentru a testa dacă php funcționează în colaborare cu serverul web, trebuie să creăm un fișier info.php în interiorul /var/www/html.
$ sudo vi /var/www/html/info.php
Și lipiți codul de mai jos în fișier, salvați-l și ieșiți.
<?php phpinfo();?>
Când acest lucru este gata, deschideți browserul web și introduceți această adresă http://server_address/info.php. Ar trebui să puteți vizualiza pagina de informații php de mai jos ca o confirmare.
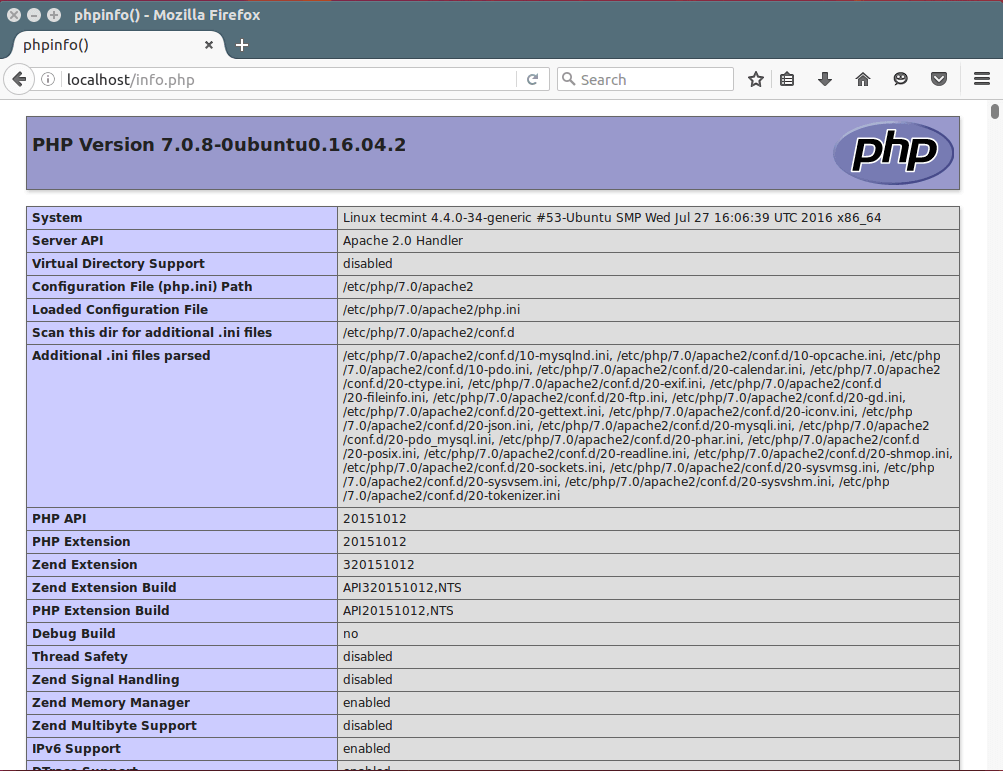
Pasul 4: Instalați CMS WordPress
Descărcați cel mai recent pachet WordPress și extrageți-l prin emiterea comenzilor de mai jos pe terminal:
$ wget -c http://wordpress.org/latest.tar.gz$ tar -xzvf latest.tar.gz
Apoi mutați fișierele WordPress din dosarul extras în directorul rădăcină implicit al Apache, /var/www/html/:
$ sudo rsync -av wordpress/* /var/www/html/
În continuare, setați permisiunile corecte pe directorul site-ului web, adică acordați proprietatea fișierelor WordPress serverului web, după cum urmează:
$ sudo chown -R www-data:www-data /var/www/html/$ sudo chmod -R 755 /var/www/html/
Pasul 5: Creați baza de date WordPress
Executați comanda de mai jos și furnizați parola utilizatorului root, apoi apăsați Enter pentru a trece la shell-ul mysql:
$ mysql -u root -p
În shell-ul mysql, tastați următoarele comenzi, apăsând Enter după fiecare linie a unei comenzi mysql. Nu uitați să folosiți valori proprii și valide pentru database_name, databaseuser și, de asemenea, folosiți o parolă puternică și sigură ca databaseuser_password:
mysql> CREATE DATABASE wp_myblog;mysql> GRANT ALL PRIVILEGES ON wp_myblog.* TO 'your_username_here'@'localhost' IDENTIFIED BY 'your_chosen_password_here';mysql> FLUSH PRIVILEGES;mysql> EXIT;
Direcționați-vă în directorul /var/www/html/ și redenumiți fișierul existent wp-config-sample.php în wp-config.php:
$ sudo mv wp-config-sample.php wp-config.php
apoi actualizați-l cu informațiile despre baza dvs. de date în secțiunea MySQL settings (consultați căsuțele evidențiate în imaginea de mai jos):
// ** MySQL settings - You can get this info from your web host ** ///** The name of the database for WordPress */define('DB_NAME', ''); /** MySQL database username */ define('DB_USER', ''); /** MySQL database password */ define('DB_PASSWORD', ''); /** MySQL hostname */ define('DB_HOST', ''); /** Database Charset to use in creating database tables. */ define('DB_CHARSET', ''); /** The Database Collate type. Don't change this if in doubt. */ define('DB_COLLATE', );
După aceea, reporniți serverul web și serviciul mysql folosind comenzile de mai jos:
$ sudo systemctl restart apache2.service $ sudo systemctl restart mysql.service
Deschideți browserul web, apoi introduceți adresa serverului dvs: http://server-address pentru a obține pagina de întâmpinare de mai jos. Citiți pagina și faceți clic pe „Let’s go!” pentru a merge mai departe și completați toate informațiile cerute pe ecran .
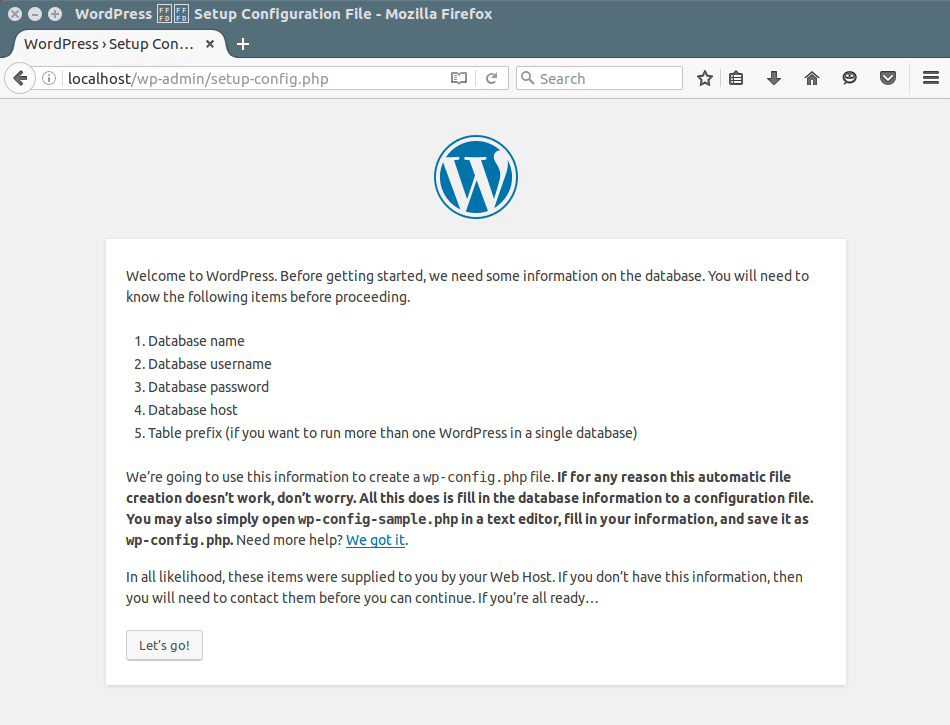
În speranța că totul a decurs foarte bine, vă puteți bucura acum de WordPress pe sistemul dumneavoastră. Cu toate acestea, pentru a vă exprima orice nelămuriri sau pentru a pune întrebări cu privire la pașii de mai sus sau chiar pentru a furniza informații suplimentare pe care credeți că nu au fost incluse în acest tutorial, puteți utiliza secțiunea de feedback de mai jos pentru a ne contacta.
.