La prima vedere, MSI Afterburner este un utilitar grafic dezvoltat de producătorul de GPU MSI care oferă funcții de overclocking asistat pentru a ajuta utilizatorii să profite la maximum de placa lor grafică.
În realitate, acest mic program ingenios oferă un pachet de funcții utile de monitorizare, depanare și reglare. Ce anume oferă MSI Afterburner și cum anume se descarcă și cum se poate profita la maximum de acest utilitar? Vă acoperim noi.
Tabelă de materiiShow
- Ce face MSI Afterburner?
- Caracteristicile de overclocking
- Monitorizare
- Benchmarking
- Captură video
- Compatibilitate
- Cum să descărcați MSI Afterburner
- Cum să rulați teste de referință în MSI Kombustor
- Cum să faceți overclocking folosind MSI Afterburner
- Cum să activați afișarea pe ecran în MSI Afterburner
- Cum setați un profil de ventilator
Ce face MSI Afterburner?
Pentru a înțelege ce împachetează MSI Afterburner sub capotă, trebuie să împărțim funcționalitatea sa în categorii: overclocking, monitorizare, benchmarking și captură video.
Caracteristicile de overclocking
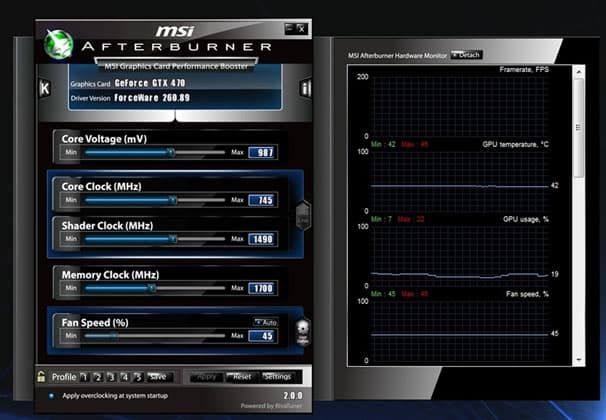
Pentru cei neexperimentați, overclocking-ul poate să se profileze ca o sarcină insurmontabilă și potențial dezastruoasă. Cu toate acestea, MSI Afterburner simplifică procesul, oferind setări de precizie pentru a împinge GPU-ul la maximul capacităților sale, evitând în același timp deteriorarea permanentă a hardware-ului.
Utilitarul poate ajusta o multitudine de setări ale GPU-ului, inclusiv tensiunea nucleului, limita de putere, limita de temperatură, viteza ceasului nucleului, viteza ceasului de memorie și viteza ventilatorului. Cu această gamă de opțiuni, ideea este de a găsi un echilibru între performanță și capacitate.
Pentru a ușura sarcina, cea mai recentă iterație a MSI Afterburner încorporează OC Scanner. Acest utilitar folosește un algoritm dezvoltat de Nvidia pentru a scana orice model din cea mai nouă serie RTX 20 și pentru a determina cele mai înalte și mai stabile setări de overclocking, pentru ca apoi să le aplice pentru creșterea instantanee a performanțelor în jocuri.
În mod similar, Afterburner încorporează și un profil de ventilator personalizat sau, cu alte cuvinte, o curbă de viteză a ventilatorului personalizată, definită de utilizator, care va crește sau va reduce viteza ventilatorului în funcție de temperatura GPU-ului.
Utilizând această funcție, utilizatorii își pot forța în siguranță GPU-ul, știind că, dacă acesta atinge temperaturi neplăcut de ridicate, ventilatoarele își vor mări viteza pentru a disipa căldura.
Pe lângă profilurile ventilatoarelor, puteți salva, de asemenea, profiluri de overclocking cu un set definit de parametri pentru o schimbare ușoară în funcție de joc sau de nevoile dumneavoastră de performanță.
Monitorizare
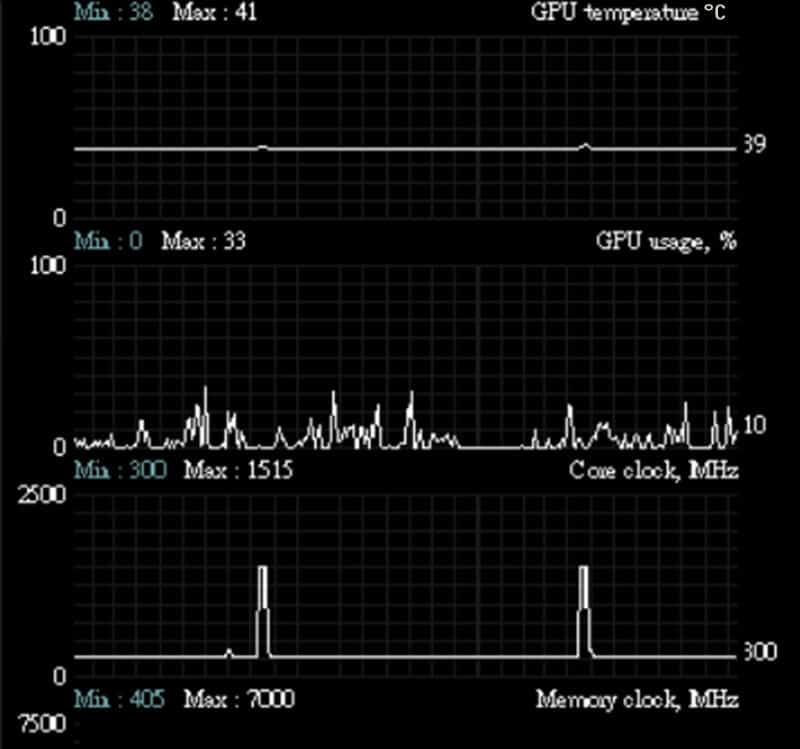
În timp ce funcțiile de overclocking de mai sus permit ajustarea parametrilor, utilitarul listează în timp real detaliile de performanță hardware.
Se mișcă între temperatura GPU, viteza de ceas a nucleului și a memoriei, voltajul, FPS și procentajul de utilizare printr-o serie de grafice, precum și un On-Screen Display extins prin care puteți monitoriza efectele oricăror modificări de overclocking acolo unde contează: în joc.
Dispoziția On-Screen Display folosește un utilitar adițional numit RivaTuner Statistics Server care poate fi folosit, de asemenea, pentru a seta un plafon de cadre pentru un anumit joc și este deosebit de util pentru cei cu GPU-uri de gamă mică și medie.
Benchmarking
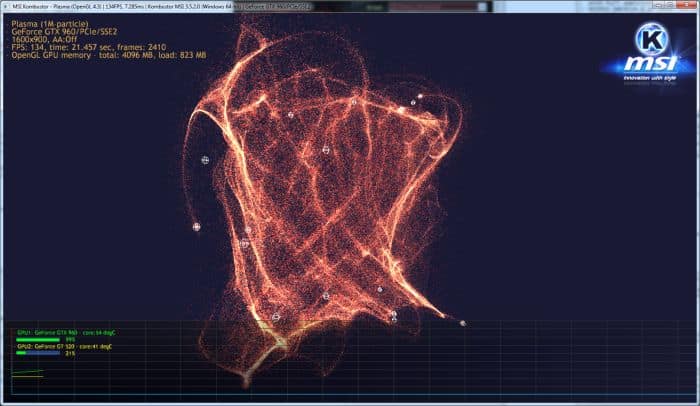
MSI Afterburner include un instrument de benchmarking numit MSI Kombustor care este un utilitar de testare a stresului GPU burn-in destul de standard care testează atât stabilitatea cât și performanța termică.
În tandem cu funcțiile de overclocking, acesta poate oferi informații detaliate despre orice modificări efectuate și modul în care acestea afectează performanța generală. Suportă atât OpenGL, cât și DirectX.
Captură video

MSI Afterburner folosește o aplicație adițională numită Predator pentru a captura video în diferite formate, inclusiv WMV și AVI, folosind H.264 codec cu o varietate de opțiuni, cum ar fi diferite tipuri de compresie, limită de framerate, calitate și până la o rezoluție de 1080p.
Compatibilitate

MSI afterburner este compatibil cu toate GPU-urile, indiferent de producătorul de chipset-uri, fie că este vorba de Nvidia sau AMD și de producătorul de plăci (MSI, EVGA, Gigabyte, etc.), ceea ce îl face un instrument versatil de ajustare grafică. Ați putea folosi programul cu un ASUS GeForce RTX 2080 sau un Gigabyte AORUS Radeon RX 580.
Compatibilitatea între mărci este o diferență față de utilitarele de overclocking similare – cum ar fi EVGA Precision X1 sau AMD Overdrive – care oferă compatibilitate doar cu seriile de GPU RTX/GTX și, respectiv, cu GPU-urile AMD.
În plus, MSI Afterburner este 100% gratuit pentru a fi descărcat și utilizat, consolidându-și poziția de utilitate grafică de top.
Cum să descărcați MSI Afterburner
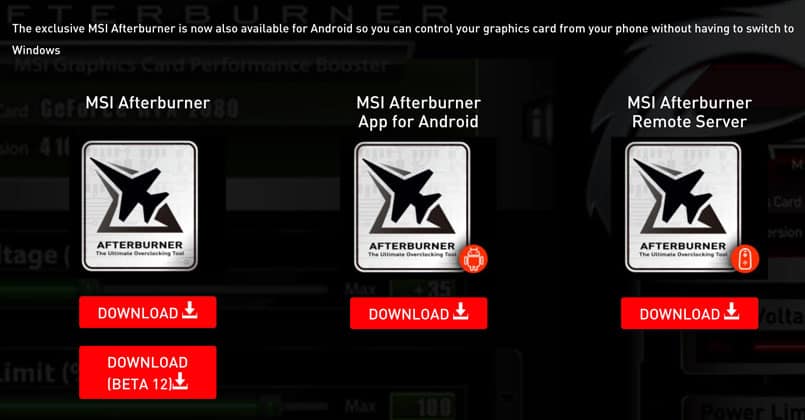
- Vizitați site-ul web dedicat MSI Afterburner.
- Navigați până în partea de jos a paginii și faceți clic pe ”Download” sub opțiunea ”MSI Afterburner”. De asemenea, puteți prelua aplicația Afterburner App dacă doriți să vă ocupați de utilitar de pe telefon în loc să faceți alt-tabbing în timpul unui joc.
- După ce descărcarea este completă, descompuneți fișierul MSIAfterburnerSetup.zip.
- Dați dublu clic pe fișierul executabil și urmați procesul de instalare. Atunci când vi se solicită, asigurați-vă că instalați Kombustor.
- Executați MSI Afterburner și, odată ce se încarcă, faceți clic pe butonul ”Settings” (Setări) din roata dințată.
- În fila „User Interface” (Interfață utilizator), schimbați skin-ul în „Default MSI Afterburner skin” (Skin implicit MSI Afterburner), deoarece oferă un aspect mai direct și mai curat, care vă va ajuta să navigați prin utilitar în timp ce vă obișnuiți cu el. În plus, se știe că alte skin-uri elimină aleatoriu cursoarele, făcându-le inaccesibile pentru reglaje.
- În fila ”General”, faceți clic pe „Unlock voltage control” (Deblocați controlul tensiunii), precum și pe „Unlock voltage monitoring” (Deblocați monitorizarea tensiunii).”
- Dacă rulați mai multe GPU-uri, navigați în fila „General” și selectați GPU-ul pe care doriți să îl suprascrieți sau să îl monitorizați din meniul derulant „Master graphics processor selection”.
- În timp ce vă aflați aici, puteți, de asemenea, să modificați o selecție de setări de la caracteristici de pornire, opțiuni de compatibilitate, proprietăți specifice AMD și așa mai departe. În cele mai multe cazuri, setările implicite ar trebui să se potrivească majorității utilizatorilor.
Cum să rulați teste de referință în MSI Kombustor

Primul pas înainte de a vă lansa în procesul de overclocking este să rulați teste de referință pentru a determina limitele superioare ale sistemului dumneavoastră. Acestea vă vor ghida în funcție de cât de mult puteți spera să împingeți sistemul în limite de siguranță.
- Click pe pictograma K situată în partea superioară stângă a ferestrei Afterburner, de obicei alături de numele GPU-ului și versiunea driverului dacă utilizați skin-ul implicit.
- MSI Kombustor începe imediat testul de stres al benchmark-urilor.
- Monitorizați temperatura GPU, FPS și încărcarea GPU pentru a vă face o idee despre cum se comportă placa dvs. la setările implicite din fabrică, fără overclocking.
- În plus față de rularea acestui test de bază, vă recomandăm să parcurgeți Internetul pentru informații despre ce au obținut alți utilizatori cu overclocking. Făcând acest lucru ar trebui să vă dea o idee despre cât de mult puteți împinge GPU-ul dvs. specific și să vă ofere un plafon maxim pe care să nu îl depășiți pentru a vă asigura că placa și sistemul rămân în siguranță.
Cum să faceți overclocking folosind MSI Afterburner

Înainte de a începe, amintiți-vă că overclocking-ul nu este lipsit de riscuri, iar prin ajustarea GPU-ului dvs. există riscul de a provoca daune permanente. MSI Afterburner face overclocking-ul ușor, dar este foarte recomandat să abordați acest lucru cu o porție mare de bun simț.
Dacă aveți dubii dacă împingeți GPU-ul prea departe, opriți-vă imediat și cereți sfatul unor surse bine informate înainte de a continua.
Overclocking-ul în MSI Afterburner aderă la tehnica standard de overclocking și testare pentru a găsi cele mai înalte și stabile setări posibile. Cu MSI Afterburner, nu uitați întotdeauna să apăsați ”Apply” după orice modificare.
- Pentru a începe, setați cursorii „Power Limit” și „Temp Limit” la maxim. Cu aceste setări, GPU-ul va fi mai eficient din punct de vedere al consumului de energie și va atinge temperaturi mai ridicate decât în cazul în care ar fi scos din cutie. GPU nu va atinge niciodată limita superioară decât dacă există o defecțiune hardware gravă, așa că nu fiți șocat dacă temperatura maximă de pe cursor pare periculos de mare. Producătorii de plăci definesc acești parametri și, ca atare, ei sunt considerați în limite sigure și nu există riscul de a deteriora GPU-ul.
- Creșteți cursorul de viteză a ceasului de bază cu o mică creștere. Fiecare unitate echivalează cu un MHz fie peste, fie sub viteza de ceas stoc, în funcție de faptul că glisați în sus sau în jos. Recomandăm salturi de aproximativ 20 până la 30 MHz. Nu uitați să apăsați Apply după ce ați mărit viteza ceasului.
- Pentru fiecare creștere, aveți Kombustor rulând în fundal și verificați dacă există artefacte, sclipiri, sclipiri negre sau blocări. Alocați câteva minute de monitorizare pentru fiecare modificare.
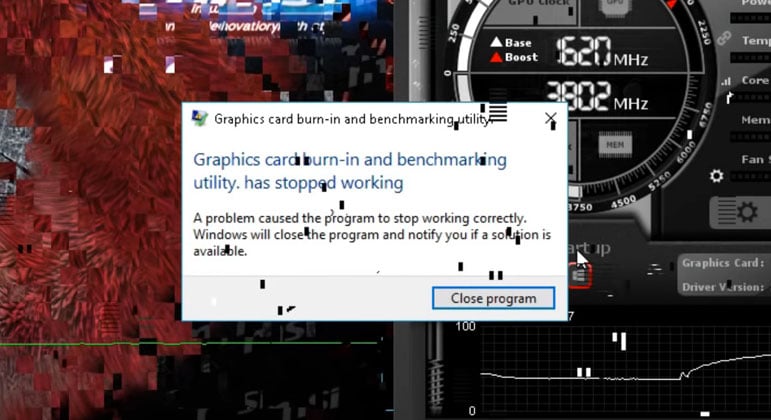
- După ce întâmpinați o serie constantă de probleme grafice, încetați să creșteți viteza ceasului. Nu vă îngrijorați de un comportament neobișnuit; acest lucru este în întregime de așteptat și este o modalitate prin care GPU ne spune că și-a atins capacitatea maximă. Prăbușirile și ecranele negre vor reseta driverul GPU, moment în care veți putea inversa viteza ceasului câteva secunde mai târziu.
- Reduceți viteza ceasului nucleului cu mici creșteri de aproximativ 5 MHz până când toate artefactele/problemele grafice dispar, iar Kombustor este stabil. De asemenea, vă recomandăm să testați orice modificare în contextul unui joc solicitant. Măriți setările la ultra pentru a dezlănțui GPU-ul și a-l face să lucreze din greu pentru a solicita schimbările de parametri. Dacă întâmpinați probleme, reduceți viteza de ceas.
- În continuare, vom aplica același test de stres la viteza de ceas a memoriei, dar cu creșteri mai mari. Recomandăm o valoare cuprinsă între 50 și 100 MHz.
- După ce întâmpinați probleme grafice consistente în Kombustor, reduceți viteza ceasului de memorie în creșteri mici până când găsiți o rată stabilă. Testați și în joc.
- De aici, dorim să testăm noile viteze ale ceasului de bază și ale ceasului de memorie pe o perioadă susținută. Porniți Kombustor și lăsați-l să ruleze timp de 10 minute bune, verificând dacă există artefacte, glitch-uri și blocaje. Micșorați vitezele în trepte mici până când obțineți o combinație stabilă a celor două.
- După ce sunteți mulțumit de stabilitatea generală, nu uitați să salvați setările ca profil făcând clic pe pictograma dischetei, apoi pe unul dintre butoanele 1-5 profile.
Cum să activați afișarea pe ecran în MSI Afterburner
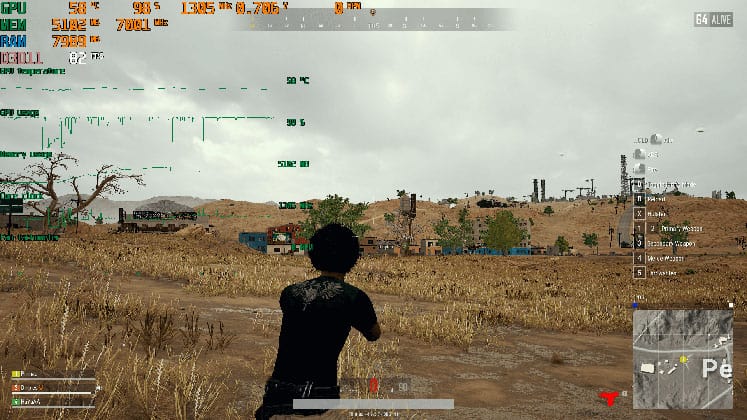
- Întoarceți-vă la fereastra de setări și faceți clic pe fila „Monitoring”.
- La rubrica „Active hardware monitoring graphs” (Grafice active de monitorizare hardware), selectați informațiile pe care doriți să apară în OSD făcând clic pe numele descriptiv, apoi setați ”Properties” (Proprietăți) pe „in OSD”. Merită să rulați elemente de bază precum framerate, temperatura GPU și a memoriei, utilizarea GPU, tensiunea GPU și viteza ventilatorului ca un bun punct de plecare.
- De fiecare dată când încărcați un joc, OSD-ul vă va oferi detalii în timp real despre performanța GPU-ului.
- În fila „On-Screen Display” din setări, puteți, de asemenea, să atribuiți o tastă rapidă pentru a activa și dezactiva OSD-ul. Vă recomandăm să faceți acest lucru și să o configurați la o tastă subutilizată, cum ar fi ”Insert” sau altele asemănătoare, pentru un acces ușor.
- Dacă doriți să deveniți tehnic și să personalizați OSD-ul după bunul dumneavoastră plac, faceți clic pe „More” în partea de jos a filei ”On-Screen Display” pentru a încărca RivaTuner Statistics Server.
Cum setați un profil de ventilator
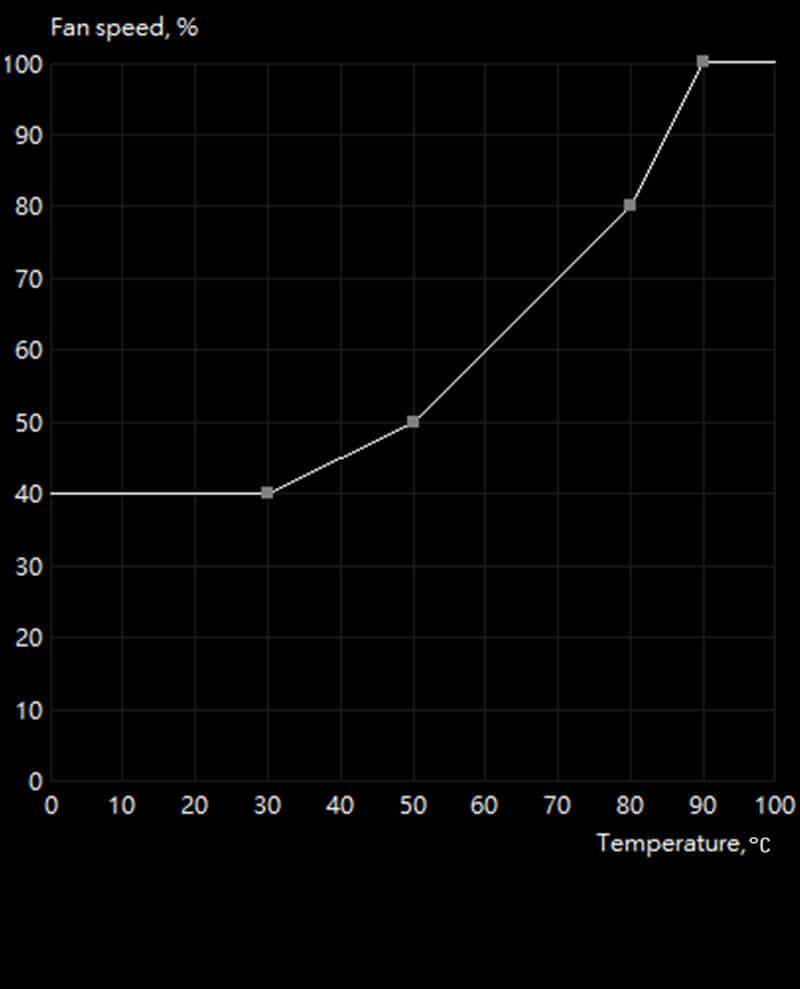
- Click pe ”Settings” (Setări) în colțul de jos și faceți click pe fila ”Fan” (Ventilator) de-a lungul părții superioare a ferestrei de setări.
- Verificați opțiunea ”Enable user-defined software automatic fan control” (Activează controlul automat al ventilatorului prin software definit de utilizator) din partea de sus a meniului, ceea ce vă va permite să modificați curba ventilatorului de mai jos.
- De aici, faceți clic oriunde pe curbă pentru a defini un nou punct, apoi deplasați-l în funcție de nevoile dumneavoastră. Pentru a elimina un punct al curbei, faceți clic pe el și apăsați „Delete” pe tastatură.
- Puteți ignora celelalte opțiuni, iar acestea pot rămâne neatinse.
De aici, setarea curbei este o chestiune de preferințe personale. Nu am recomanda nimic altceva decât o viteză a ventilatorului de 100% pentru temperaturi mai mari de 70-80 de grade Celsius, deoarece riscul de deteriorare permanentă crește progresiv odată cu temperaturile care depășesc acest prag.
Dacă ventilatoarele dvs. funcționează în mod constant tare chiar și la temperaturi scăzute, profilul este o modalitate excelentă de a scăpa de o parte din zgomotul inutil. Ca regulă generală, precauția este calea de urmat.
.