Vă scanează sistemul și listează toate driverele existente și posibil lipsă. Instrumentul detectează, de asemenea, dacă există deja o versiune nouă pentru înregistrările curente. Dacă este necesar, acestea pot fi actualizate direct prin DriverFix.
Pentru a face acest lucru, încărcați fișierul corespunzător pe PC și copiați noua versiune pe computer cu un singur clic.
Cu toate acestea, vă recomandăm să descărcați acest instrument de actualizare a driverelor (100% sigur și testat de noi) pentru a face acest lucru în mod automat.

DriverFix
Acest software excelent vă va actualiza toate driverele cu doar câteva clicuri, așa că asigurați-vă că îl încercați.
Verificați dacă placa dvs. grafică este activată

- Presați tasta Windows + X și selectați Device Manager.
- Localizați placa dvs. grafică și faceți dublu clic pe ea pentru a-i vedea proprietățile.
- Veziți fila Driver și faceți clic pe butonul Enable (Activare).
- Dacă butonul lipsește, înseamnă că placa dvs. grafică este activată.
Asigură-te că unitatea de procesare grafică discretă este activată în BIOS

- În timp ce calculatorul pornește, continuă să apeși F2 sau Del pentru a intra în BIOS.
- Vezi Chipset, și caută dGPU Configuration.
- Căutați caracteristica dGPU și setați-o la Activat.
Dacă aveți atât grafică integrată cât și discretă, este posibil ca Windows-ul să nu o poată detecta decât dacă o activați direct din BIOS.
Utilizatorii au raportat că, după activarea dGPU în BIOS, problema a fost complet rezolvată. Rețineți că această opțiune se numește uneori grafică comutabilă, așa că fiți cu ochii pe ea.
Pentru instrucțiuni detaliate despre cum să accesați BIOS și cum să activați dGPU / grafică comutabilă, vă recomandăm să consultați manualul plăcii de bază.
Dacă accesarea BIOS pare o sarcină prea mare, atunci permiteți-ne să vă ușurăm lucrurile cu ajutorul ghidului nostru util.
Utilizați Command Prompt

- Presați tasta Windows + X și selectați Command Prompt (Admin).
- Tastați bcdedit /set pciexpress forcedisable și apăsați Enter.
- Închideți Command prompt și încercați să vă instalați din nou driverele.
Câțiva utilizatori au raportat că driverul Nvidia nu poate detecta placa grafică și puteți rezolva această problemă folosind Command Prompt.
Aveți probleme în accesarea Command Prompt ca administrator? Atunci consultați acest ghid.
Actualizați BIOS-ul

BIOS-ul se ocupă de hardware-ul dumneavoastră, iar prin actualizarea BIOS-ului permiteți plăcii de bază să funcționeze cu hardware nou.
Utilizatorii au raportat că, după actualizarea BIOS-ului, problema cu placa grafică Nvidia a fost rezolvată.
Trebuie să menționăm că actualizarea BIOS-ului poate fi uneori o procedură potențial periculoasă, de aceea trebuie să fiți foarte atenți pentru a evita să provocați daune permanente.
Pentru instrucțiuni detaliate despre cum să vă actualizați BIOS-ul asigurați-vă că verificați manualul plăcii de bază.
Inclusiv dacă aveți instalată cea mai recentă versiune de BIOS s-ar putea să trebuiască să efectuați din nou actualizarea doar pentru a remedia această eroare.
Dacă actualizarea BIOS-ului vi se pare înfricoșătoare, puteți face lucrurile mult mai ușoare cu ajutorul ghidului nostru util.
Dezinstalați actualizările recente
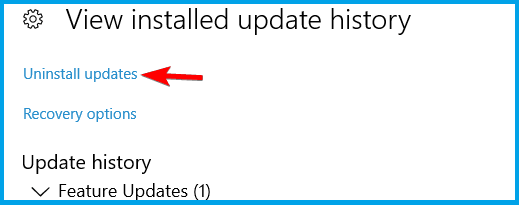
- Deschideți aplicația Setări și mergeți la Actualizare & securitate.
- Click pe View installed update history.
- Selectați Uninstall updates.
- Click dublu pe o actualizare pentru a o elimina.
Dacă eliminarea actualizărilor rezolvă problema, trebuie să blocați instalarea din nou a acelor actualizări. Nu uitați să consultați ghidul nostru despre cum să împiedicați Windows să instaleze anumite actualizări.
După cum am menționat deja, placa dvs. grafică este una dintre cele mai importante componente hardware, iar dacă Windows 10 nu o poate recunoaște, nu uitați să încercați unele dintre soluțiile noastre.
.